Top 10 combo phím tắt thông dụng nhất cho người dùng máy tính Macbook
Để sử dụng Macbook nhanh hơn với các tổ hợp phím tắt thì mình sẽ tổng hợp những tổ hợp phím tắt trong Macbook mà bạn thường xuyên sử dụng hàng ngày. Có thể ... xem thêm...nhiều bạn đã quen thuộc với một số phím tắt rồi, nhưng với người mới sử dụng Macbook thì các tổ hợp phím sau đây sẽ cực kỳ hữu ích để bạn có thể thao tác nhanh hơn khi sử dụng Macbook.
-
Thoát bất kỳ một chương trình trên Mac
Command-Q: Nếu đã sử dụng máy tính Windows một thời gian, chắc hẳn bạn đã quen với việc thoát các ứng dụng bằng cách click vào nút X ở góc trên cùng cửa sổ ứng dụng. Trên OS X bạn có thể đóng cửa sổ ứng dụng bằng nút X màu đỏ (nằm ở góc phía trên bên trái cửa sổ), nhưng cách này sẽ không thoát khỏi ứng dụng. Để thoát hoàn toàn khỏi bất kỳ chương trình Mac nào trên OS X, bạn phải sử dụng lệnh Quit bằng phím tắt này, hoặc click vào menu ứng dụng, sau đó chọn Quit.

Tổ hợp phím tắt Command + Q
-
Đóng nhanh cửa sổ Mac
Command-W, Option-Command-W: sử dụng phím tắt đầu tiên để đóng bất kỳ cửa sổ ứng dụng nào đang hoạt động, sử dụng phím tắt thứ 2 để đóng tất cả các cửa sổ ứng dụng đang hoạt động (hoặc Finder, cũng là một ứng dụng). Các phím tắt này hoạt động tương tự như tùy chọn Close Windows (đóng cửa sổ) trên Finder và hầu hết các ứng dụng khác. Chẳng hạn như trình duyệt Chrome là một ví dụ điển hình, để đóng cửa sổ Chrome sử dụng phím tắt Command-W và để đóng các tab trên Chrome sử dụng phím tắt Command-Shift-W.
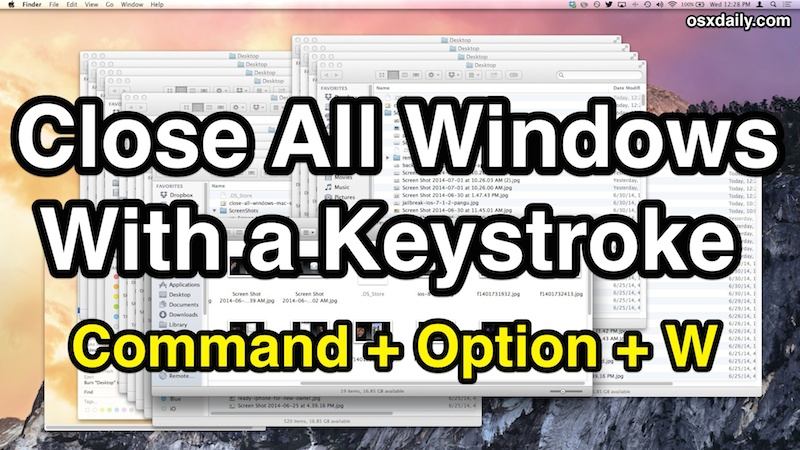
Đóng nhanh cửa sổ trên Mac với tổ hợp phím như trên -
Mở một tab trình duyệt web mới trên Mac
Command-T: Dù cho bạn đang sử dụng trình duyệt web như Safari hay Chrome trên Finder, bạn có thể sử dụng phím tắt này để mở một tab mới trên trình duyệt. Trên Chrome, sử dụng phím tắt Command-Shift-T để mở tab mà bạn đã đóng gần đây nhất. Tiếp tục sử dụng phím tắt này để mở nhiều tab khác (hoặc tiếp tục mở tab theo thứ tự thời gian ngược chiều kim đồng hồ trên Chrome).

Mở tab trình duyệt mới với Command + T -
Chuyển đổi nhanh chóng giữa các ứng dụng trên Mac
Command-Tab , Command- ~: Sử dụng phím tắt đầu tiên để kích hoạt việc chuyển đổi các ứng dụng được tích hợp sẵn trên Mac OS X, cho phép bạn chuyển đổi giữa các ứng dụng đang chạy trên Mac. Sử dụng phím tắt Command-Tab nhiều lần để chuyển đến ứng dụng kế tiếp từ trái sang phải.
Sử dụng Command- ~ (dấu ngã, nằm phía trên phím Tab) để chuyển đổi các ứng dụng đang chạy từ phải sang trái. Sử dụng phím tắt Command-Q để thoát khỏi chương trình hiện tại bạn đang làm nổi bật.

Chuyển đổi giữa các ứng dụng với Command + Tab và Command + ~ -
Cắt, sao chép và dán (paste) trên Mac
Command-X , Command-C , Command-V : Đây là 3 phím tắt người dùng hay sử dụng nhiều nhất. Thay vì sử dụng chuột truy cập menu Edit trên ứng dụng để chọn các chức năng này bạn có thể sử dụng phím tắt Command-X để cắt, Command-C để sao chép và Command-V để dán để tiết kiệm được một khoảng thời gian kha khá làm những công việc khác.

Các thao tác thường sử dụng: cắt, sao chép, dán -
Tìm kiếm nội dung nhanh trên Mac
Command-F: Tìm kiếm là phần quan trọng trong quá trình làm việc của người dùng máy tính, từ việc tìm kiếm tài liệu phù hợp đến việc tìm kiếm một từ khóa hoặc cụm từ trên trình duyệt Safari. Để tìm kiếm một thứ gì đó trên Finder, Safari hoặc Chrome, hoặc trong tài liệu Pages hoặc Word, chỉ cần nhấn tổ hợp phím Command-F và một cửa sổ nhỏ sẽ hiển thị, tại cửa sổ này bạn có thể nhập các cụm từ tìm kiếm của mình. Và bạn sẽ tìm thấy những gì mà bạn cần.
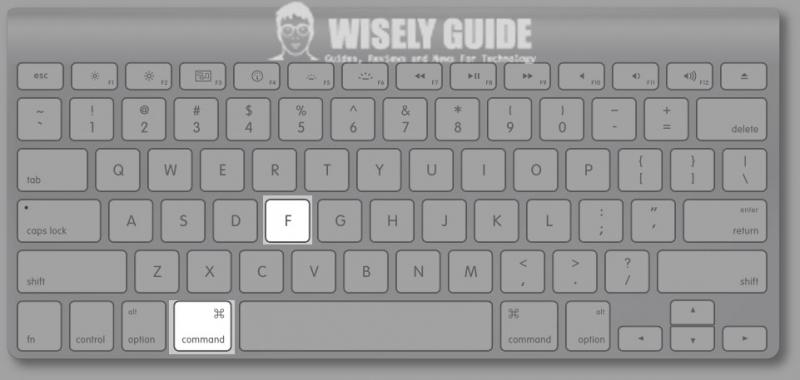
Tìm kiếm nội dung bất kì với Command + F -
Chụp ảnh màn hình Mac
Command-Shift-3 , Command-Shift-4: Chụp ảnh màn hình cũng là thao tác cần thiết hỗ trợ trong công việc hàng ngày của nhiều người.
Sử dụng phím tắt Command-Shift-3 để chụp ảnh toàn bộ màn hình Mac, từ góc trên bên trái xuống góc dưới bên phải.
Phím tắt Command-Shift-4 sẽ biến con trỏ chuột của bạn thành một tập hợp các “cây chữ thập” mà bạn có thể click vào kéo bất kỳ phần nào trên màn hình để chỉ chụp ảnh vùng liên quan.
Mẹo hay: Nhấn phím Spacebar một lần để chụp ảnh màn hình một cửa sổ cụ thể hoặc nhấn và giữ phím Spacebar để di chuyển vùng đã chọn xung quanh mà không thay đổi kích thước của nó.

Chụp ảnh màn hình với Command + Shift + 3 hoặc 4 -
Mở thư mục Finder trên Mac
Command-Shift-A, Command-Shift-U, Command-Shift-D, Command-Shift-H: Trên Finder bạn sẽ phải điều hướng đến bất kỳ một trong số thư mục phổ biến: Applications (ứng dụng), Utilities (tiện ích), Desktop, và Home (trang chủ). Rất đơn giản, chỉ cần nhấn và giữ phím Command và chữ cái đầu tiên của mỗi thư mục để truy cập thư mục.
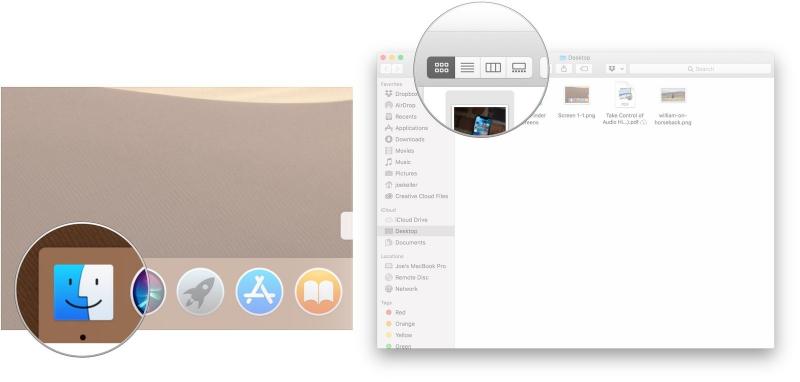
Mở các mục trong Finder với các tổ hợp phím như trên -
Buộc thoát ứng dụng Mac
Command-Option-Esc: Nếu một ứng dụng ngừng hồi đáp, bạn có thể phải buộc thoát khỏi ứng dụng đó. Để làm được điều này, bạn kích chuột phải vào biểu tượng ứng dụng trên Dock. Tuy nhiên việc sử dụng phím tắt Command-Option-Esc sẽ nhanh hơn thao tác này rất nhiều. Phím tắt này sẽ mở hộp thoại Force Quit, sau đó bạn có thể sử dụng hộp thoại Force Quit để buộc thoát khỏi ứng dụng không hồi đáp.
Đầu tiên bạn sẽ phải sử dụng phím tắt Command-Tab để “đóng băng” ứng dụng đang hoạt động hoặc sử dụng phím tắt Command + Shift + Option + Esc để thoát khỏi ứng dụng đang hoạt động.

Tổ hợp phím cứu cánh khi bị treo ứng dụng: Command + Option + Esc -
Ẩn ứng dụng Mac
Command-H , Command-Option-H: Bạn đang làm việc riêng trong giờ và bạn không muốn sếp mình nhìn thấy khi họ đi ngang qua. Nhấn tổ hợp phím Command-H để ẩn ứng dụng đang hoạt động hiện tại.
Nếu chỉ cần ẩn mớ hỗ độn, sử dụng phím tắt Command-Option-H sẽ ẩn tất cả các ứng dụng khác trên nền background, cho phép bạn tập trung vào một ứng dụng.
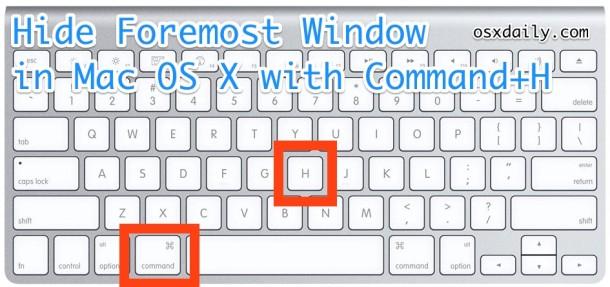
Ẩn nhanh ứng dụng với Command + Option + H hoặc Command + H





























