Top 8 Cách nâng cấp máy tính hiệu quả nhất
Chẳng cần tốn đến cả chục triệu đồng để mua một dàn máy tính mới, vẫn còn rất nhiều phương pháp nâng cấp máy tính vừa rẻ vừa hiệu quả mà bạn đọc nên tham khảo ... xem thêm...nếu có nhu cầu. Trong bài viết này, Toplist sẽ chỉ cho bạn những cách nâng cấp máy tính hiệu quả để bạn tham khảo thực hiện nhé!
-
Nâng cấp SSD
Trước đây, trên các dòng máy tính để bản lẫn laptop đều được trang bị ổ cứng HDD (Hard Disk Drive) để lưu trữ dữ liệu, tuy vậy nhược điểm của loại cứng này là tốc độ đọc ghi dữ liệu khá chậm chạp nên không thể đáp ứng tốt trong việc truyển tải các dữ liệu nặng hay xử lý tác vụ đồ họa phức tạp. Đây cũng là lý do mà ổ SSD ra đời. SSD được viết tắt bởi cụm từ Solid State Drive, khác với ổ cứng HDD, SSD không được trang bị các bộ phận chuyển động như đĩa quay bên mà sử dụng các con chip flash để lưu trữ dữ liệu. Hiện tại, ổ SSD được trang bị rất nhiều trên những mẫu laptop cao cấp như: các dòng ultrabook, laptop gaming,...Là phiên bản nâng cấp của HDD, do đó SSD sở hữu nhiểu cải tiến vượt trội hơn so với HDD.
SSD có tốc độ ghi rất ấn tượng lên đến 3.200 MB/s, cao hơn gấp nhiều lần tốc độ ghi của HDD (khoảng 160 đến 250 MB/s). Nếu như bạn chỉ dùng máy tính cho nhu cầu sử dụng thông thường thì chỉ cần ổ cứng HDD là đủ, còn nếu bạn muốn thực hiện các tác vụ nặng hơn như chơi game đồ họa, chỉnh sửa video,...thì nên chuyển sang ổ cứng SSD. Khác với HDD, ổ cứng SSD không được trang bị các bộ phận chuyển động do đó nó không tỏa ra nhiều nhiệt như trên HDD trong quá trình sử dụng. Bạn có thể yên tâm sử dụng nhiều tác vụ đồng thời trong điều kiện môi trường có nhiệt độ cao mà vẫn đảm bảo nhiệt độ vừa phải cho ổ cứng.
Việc không trang bị bộ phận chuyển động cũng không tạo ra âm thanh ồn ào phát ra từ máy tính hay tại vị trí ổ cứng. Có chăng bạn chỉ nghe âm thanh của quạt gió nhưng không quá lớn bởi độ "mát" của ổ cứng SSD. Theo một báo mới đây cho biết thì có khoảng 4 đến 10% ổ cứng SSD phải thay mới sau 4 năm sử dụng, nhưng lại có 2 đến 9% ổ cứng HDD phải thay mới sau chỉ 1 năm sử dụng. Do đó, ổ cứng SSD chính là sự lựa chọn đáng tin cậy để bạn có thể yên tâm lưu trữ dữ liệu mà không phải lo lắng đến vấn đề ổ cứng bị "đột tử".

Nâng cấp SSD – Chi phí: 680.000 – 2.000.000 VND 
Nâng cấp SSD
-
Thay HDD dung lượng cao hơn
Ổ cứng là phần không thể thiếu của máy tính. Khi bạn sử dụng máy tính dù để bàn hay xách tay mỗi máy tính đều có dung lượng bộ nhớ nhất định đáp ứng nhu cầu của người sử dụng thông thường khoảng 200G- 300G. Tuy nhiên trong quá trình sử dụng có nhiều dữ liệu tài liệu thông tin cần lưu trữ… Với dung lượng hạn chế không thể đáp ứng được nhu cầu của bạn, hoặc ổ cứng sử dụng lâu, cũ kỹ hoạt động chậm chạp… Đó cũng là lúc bạn nghĩ đến việc nâng cấp ổ cứng cho máy tính.
Sẽ không có chuyện gì nếu bạn nâng cấp ổ cứng có dung lượng vừa phải khoảng 200G-2T máy tính vẫn hoạt động bình thường. Tuy nhiên khi nâng cấp ổ cứng có dung lượng khoảng 3T trở lên sẽ có trở ngại lớn nếu máy không hỗ trợ ổ cứng 3T bạn phải sử dụng các thiết bị phụ trợ như mua một bo mạch chủ mới, hay bộ vi xử lý mới… hoặc cập nhật BIOS. Ngoài ra việc nâng cấp dung lượng ổ cứng cần xem xét hệ điều hành có hỗ trợ không, có phù hợp với thiết kế của thùng máy không… Nếu bạn quyết định nâng cấp HDD thì xem máy tính của bạn hỗ trợ không? Xem máy tính của bạn hỗ trợ chuẩn nào SATA hay là IDE.

Thay HDD dung lượng cao hơn – Chi phí: 1.000.000 – 3.000.000 VND 
Thay HDD dung lượng cao hơn -
Lắp thêm RAM
Việc cài đặt thêm RAM là giải pháp tăng tốc độ máy tính hiệu quả nhất. Dù máy tính của bạn là máy tính mới đi nữa thì chỉ sau vài năm sử dụng bạn cũng sẽ phải cài đặt thêm RAM để đảm bảo tốc độ của máy tốt hơn. Bên cạnh đó các hệ điều hành mới cũng yêu cầu sử dụng thêm nhiều bộ nhớ. Khi một máy tính không đủ RAM nó sẽ trao đổi luồng dữ liệu với ổ đĩa cứng,và đó chính là nguyên nhân khiến hệ thống của bạn hoạt động "chậm chạp".
Dung lượng Ram càng lớn thì càng tốt cho hệ thống của bạn nhưng nó còn phụ thuộc rất nhiều vào phiên bản hệ điều hành bạn đang sử dụng (Windows 32bit hoặc 64bit). Nếu như bạn đang sử dụng phiên bản 32bit thì chỉ hỗ trợ tối đa là 3.4GB mà thôi. RAM là nơi mà hệ điều hành, chương trình ứng dụng lưu trữ dữ liệu để CPU có thể nhanh chóng truy xuất. Tăng dung lượng RAM đồng nghĩa với việc giảm số lần CPU phải lấy dữ liệu từ ổ cứng (HDD), một quá trình mất nhiều thời gian hơn đọc giữ liệu trực tiếp từ RAM, thời gian truy xuất RAM được tính bằng nano giây trong khi đó thời gian truy xuất HDD được tính bằng mili giây).
Khi ta gắn các thanh RAM vào khe thì các thanh RAM bạn nên chọn cùng bus với nhau nhé. Nếu khác bus thì sẽ không tận dụng được tối đa RAM và sẽ lãng phí tiền của khi nâng cấp. Khi bạn sử dụng 2 thanh Ram trên một máy tính mà khác Bus thì máy tính chỉ sử dụng Bus nhỏ hơn. Thay RAM sẽ giúp máy tính chạy nhanh hơn trong trường hợp máy tính của bạn đang thật sự cần bổ sung thêm bộ nhớ tạm thời. Các chuyên gia luôn khuyên rằng bạn nên chọn một bộ nhớ lưu trữ tạm thời cao hơn so với yêu cầu của hệ thống. Ví dụ, bạn sử dụng máy tính để làm các công việc văn phòng cơ bản, một bộ nhớ RAM khoảng 2GB là đủ để bạn sử dụng, nhưng bạn nên tăng cường thêm bộ nhớ 4GB để đảm bảo sự thoải mái. Nếu bạn chỉ sử dụng một bộ nhớ vừa đủ, khi máy tính hoạt động đến hiệu suất cao nhất, bộ nhớ RAM bị sử dụng hết 100%, gây ra tình trạng “tắc đường” truyền dữ liệu.

Lắp thêm RAM – Chi phí: 350.000 – 1.200.000 VND 
Lắp thêm RAM -
Nâng cấp CPU
Nâng cấp CPU và bộ vi xử lý thực chất là quá trình tác động vật lý để nhấc chiếc CPU cũ ra và đặt vào đó 1 chiếc CPU mới với tốc độ xử lý cao hơn. Không giống như nâng cấp RAM khá đơn giản, việc nâng cấp CPU có độ khó nhất định, đòi hỏi quá trình làm tỉ mỉ và cẩn thận nhưng không phải không làm được.
Đầu tiên, bạn phải chọn CPU có hiệu năng sử dụng cao hơn con chip hiện tại nhưng vẫn phải đảm bảo tương thích với các linh kiện không thay thế khác và giá thành tương xứng với tốc độ. Để kiểm tra được chip mới có tương thích với main cũ hay không, bạn có thể sửu dụng công cụ CPU-Z. Trước khi thực hiện thao tác tháo lắp CPU, bạn cần cắt toàn bộ nguồn điện và rút tất cả những sợi dây nối đến case ra để đảm bảo an toàn. Các bạn cũng nên vệ sinh bụi trong máy trước khi thao tác để tránh bụi bẩn sẽ rơi vào Socket và làm các chân Socket không tiếp điện.
Tiếp đến các bạn cần xác định vị trí của CPU trên main board, thường là ở bên dưới quạt tản nhiệt tròn to nhất trên bo mạch. Trước tiên hãy lần theo và rút cáp điện của chiếc quạt này trên bo mạch, tháo 2 vít chéo nhau trước vì khi mở 2 khóa ở cùng 1 bên toàn bộ quạt sẽ bị kéo nghiêng về 1 phía và cạnh của tản nhiệt sẽ có thể quét vào những linh kiện bên dưới gây hư hỏng sau đó vặn ngược theo chiều mũi tên. Nhẹ nhàng nhấc quạt khỏi mainboard, nếu keo đã khô cứng bạn cần rửa sạch và bơm kéo mới để thay thế. Quan sát xung quanh phần lưng con chip cũ để thấy 1 thanh thép nhỏ được dùng để chặn CPU. Hãy nhẹ nhằng kéo đầu thanh thép này sang ngang để nó vượt ra khỏi lẫy khóa rồi kéo nó lên trên. Tiếp tục nhẹ nhàng mở phần nắp giữ chip lên và bạn đã có thể nhấc được con chip cũ ra ngoài.
Sau khi nhấc được con chip này ra và thấy con chip có một vài điểm bị khoét vào trong chính là điểm đặt bo mạch chủ sao cho đúng chiều. Cách tốt nhất là bạn thử đặt CPU vào và quay cả 4 hướng, hướng nào có thể đặt CPU khít xuống mặt Socket thì đó là hướng đúng.Úp tấm chắn và cài thanh thép lại như cũ rồi chuẩn bị lắp lại quạt. Trước khi lắp lại quạt bạn cần rút tất cả các chốt của quạt lên trên, lúc này phần nhựa trắc phía dưới của chốt sẽ khép lại. Đặt quạt sao cho vị trí 4 chốt cài trùng với 4 lỗ trên bo mạch chủ sao cho cả 4 chân trắng của quạt khớp vào các lỗ và xoay theo chiều mũi tên. Khi đã khóa được 2 chốt chéo nhau thì quạt của bạn đã trở nên khác chắc chắn, hãy khóa nốt 2 chốt còn lại là xong.
Cắm lại dây quạt vào vị trí đã rút lúc trước, tất cả các jack cắm đều có cạnh nên bạn có thể yên tâm rằng mình không thể cắm ngược chúng được. Đậy thùng máy và cắm lại tất cả các dây nối của các thiết bị khác. Việc nâng cấp CPU được đánh giá là công việc khó nên bạn cần phải cân nhắc kỹ trước khi thao chúng ra và nếu không chắc chắn, mình có thể làm được, hãy mang chúng đến cửa hàng để bộ phận kỹ thuật hỗ trợ bạn.

Nâng cấp CPU – Chi phí: 2.000.000 – 5.000.000 VND 
Nâng cấp CPU -
Nâng cấp GPU (Card đồ họa)
Để chọn cho mình một chiếc card đồ họa ưng ý, phù hợp với túi tiền nhưng vẫn đảm bảo không quá chênh lệch với các phần cứng khác trong máy (điều này dễ dẫn tới hiện tượng nghẽn cổ chai) thì bạn cần quan tâm tới tốc độ của các thành phần khác của máy tính như CPU và RAM. Nếu chọn một card đồ họa quá mạnh thì thời gian hoàn thành các công việc của GPU sẽ diễn ra rất nhanh, nhưng do CPU vẫn chưa được nâng cấp nên sẽ không theo kịp tốc độ xử lý của GPU khiến cho GPU phải dừng lại để đợi CPU hoàn thành phần việc của nó. Ngược lại, nếu chọn 1 chiếc card quá yếu thì GPU sẽ không theo kịp tốc độ của CPU và CPU lại phải chờ. Vì vậy không phải nâng cấp máy tính là chỉ việc chọn những thứ mạnh nhất đã là tốt nhất. Các thiết bị phần cứng cơ bản này phải có tốc độ tương đương nhau thì bạn mới sử dụng hết công suất của chúng được.
Khi nâng cấp card đồ họa lên dòng cao cấp hơn cũng sẽ dẫn đến việc lượng điện tiêu thụ của máy tăng lên đặc biệt là khi bạn nâng từ card đồ họa tích hợp lên card đồ họa rời. Lượng điện tiêu thụ trên các card đồ họa rời thường rất cao so với các thiết bị khác trên máy tính và thậm chí có 1 số dòng card tầm trung tiêu thụ điện bằng gần như tất cả các thiết bị còn lại trên máy tính cộng lại. Vì vậy nếu như muốn chọn được 1 card đồ họa tốt nhất cho dàn máy của mình thì bạn cần đảm bảo công suất của bộ nguồn hiện tại đang ở mức thừa thãi. Đối với những dòng card tầm trung như các dòng HD 4800, HD5800 hay thậm chí là cả dòng HD6800 trở xuống thì chỉ cần 1 chiếc nguồn công suất thực cỡ 500 W là đủ (các card đời cao càng tiết kiệm điện hơn). Còn với các dạng card 2 nhân đồ họa thì bạn sẽ cần loại nguồn cao cấp hơn nữa nếu muốn sử dụng hết công suất của chúng.

Nâng cấp GPU (Card đồ họa) – Chi phí: 1.500.000 – 3.500.000 VND 
Nâng cấp GPU (Card đồ họa) -
Dùng keo tản nhiệt
Keo tản nhiệt thường được biết đến như vị cứu tính của các dòng máy tính, laptop cũ khi mà lớp keo đầu tiên đã bong ra hết, không còn sử dụng được nữa. Keo tản nhiệt ngày này thường xuyên được sử dụng khi vệ sinh máy tính, laptop và giúp tăng tuổi thọ cho các thiết bị. Giúp máy móc bớt hao điện năng, độ ồn cũng như tăng hiệu năng sử dụng. Keo tản nhiệt là một hỗn hợp bao gồm keo và các thành phần có tác dụng truyền nheietj tốt như kim loại, gốm. Keo tản nhiệt có khả năng lấp đi phần không khí dẫn nhiệt kém nằm giữa 2 bề mặt. Nói cách đơn giản khi 2 bề mặt của CPU và phiến tản nhiệt tiếp xúc với nhau, toàn bộ khí tỏa ra sẽ được chuyển từ CPU sang hết phiến tản nhiệt thông qua keo.
Keo tản nhiệt có rất nhiều sản phẩm, mẫu mã khác nhau với cùng chung một công dụng là làm giảm nhiệt độ cho CPU, GPU chạy. Bất cứ bộ máy tính nào cũng trang bị quạt tản nhiệt, nhưng chỉ quạt thôi là không đủ vì khi CPU và GPU chạy rất nóng. Đặc biệt với các phần mềm nặng như render, làm video hay chơi game nặng.

Dùng keo tản nhiệt – Chi phí: 150.000 VND 
Dùng keo tản nhiệt -
Nâng cấp phần mềm (Hệ điều hành, Driver)
Thỉnh thoảng máy tính hiện thông báo hỏi có muốn nâng cấp phần mềm đã được cài đặt. Tuy nhiên, tùy trường hợp mà bạn có thể xem xét việc có nên nâng cấp hay không, vì không phải sự nâng cấp nào cũng tối ưu, đôi khi có thể làm ảnh hưởng đến tốc độ hoạt động của máy. Phiên bản mới của một phần mềm chưa hẳn đã được bổ sung thêm một hay nhiều tính năng mới, bởi nếu là phiên bản vá lỗi có trong phiên bản cũ thì các tính năng của phần mềm không có gì thay đổi.
Driver là những phần mềm do các nhà sản xuất linh kiện điện tử cung cấp kèm theo sản phẩm, giúp hệ thống máy tính nhận biết được thiết bị được gắn vào và để máy tính điều khiến chúng. Theo thời gian, các nhà sản xuất cung cấp các phiên bản mới của driver để giúp thiết bị hoạt động ổn định và hiệu quả hơn. Nâng cấp driver của các thiết bị phần cứng trên máy tính sẽ giúp hệ thống hoạt động ổn định. khai thác tối đa sức mạnh của các thiết bị phần cứng, giúp cải thiện tốc độ toàn hệ thống. Thông thường các bản nâng cấp driver sẽ được phát hành thông qua trang chủ của các hãng sản xuất phần cứng, tuy nhiên, để tìm kiếm driver tương ứng với loại thiết bị của mà mình đang sử dụng là điều không đơn giản. Bên cạnh đó không phải lúc nào bạn cũng biết thiết bị phần cứng của mình đã có bản nâng cấp driver tương ứng hay chưa.
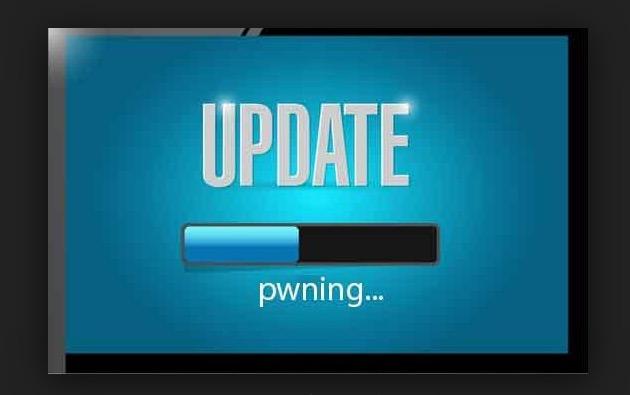
Nâng cấp phần mềm (Hệ điều hành, Driver) – Chi phí: Miễn phí 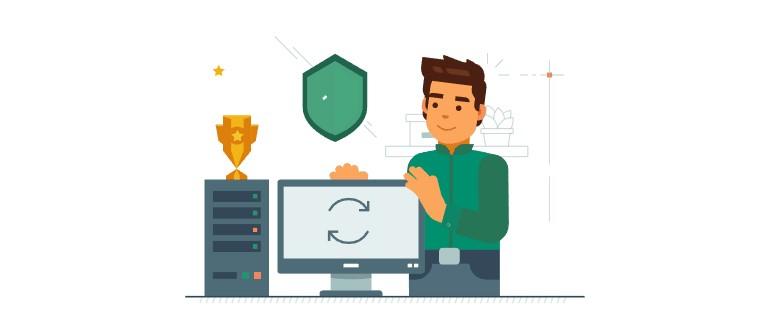
Nâng cấp phần mềm -
Nâng cấp màn hình, phụ kiện (chuột, bàn phím, tai nghe)
Màn hình chính là nơi tương tác và sử dụng máy nhiều nhất, do đó việc đầu tư một màn hình tốt chắc chắn sẽ cải thiện trải nghiệm sử dụng, làm việc của bạn lên rất nhiều. Nếu đã có một cỗ máy "trong mơ", nhưng vẫn còn dùng màn hình độ phân giải thấp hoặc thậm chí là… ôm cả một thùng CRT (nghe mà… rùng mình), chắc chắn việc chuyển sang một màn hình có độ phân giải cao (như Full HD) cùng tấm nền tốt sẽ làm bạn cảm thấy thoải mái và "pro" hơn khi sử dụng máy.
Thích chơi game, thích nghe nhạc, chắc chắn bạn sẽ cần đến một bộ tai nghe "xịn" để có được những trải nghiệm âm thanh tuyệt vời nhất bởi lẽ ai cũng biết một điều: loa tích hợp sẵn vào máy tính (hay laptop) chưa bao giờ được gọi là hay. Nếu chỉ quan tâm đến chất âm và điều kiện dư dả một chút, bạn có thể chọn những mẫu tai nghe on-ear cao cấp hơn đến từ nhiều hãng khác nhau có giá từ 3 triệu trở lên.
Nếu đã chán với bàn phím thường hoặc bàn phím của laptop, việc chuyển sang dùng bàn phím cơ sẽ làm bạn có cảm giác hoàn toàn khác. Trên thị trường hiện nay có khá nhiều loại bàn phím cơ đến từ các hãng khác nhau, giá thành cũng khác nhau tùy chất lượng, do đó bạn đọc có thể tự lựa chọn mẫu bàn phím phù hợp với mình.

Nâng cấp màn hình, phụ kiện (chuột, bàn phím, tai nghe) – Chi phí: 3.000.000 – 5.000.000 VND 
Nâng cấp màn hình, phụ kiện (chuột, bàn phím, tai nghe)




























