Top 9 Tính năng độc và lạ trên Smartphone không phải ai cũng biết
Đa số mọi người đều dành rất nhiều thời gian để sử dụng điện thoại thông minh như gọi điện, nhắn tin,xem video,...tuy nhiên, rất nhiều người chỉ biết đến những ... xem thêm...tính năng cơ bản đó mà không biết những chiếc điện thoại thông minh thực chất có thể làm được nhiều hơn thế. Ngay cả những người đam mê công nghệ trên điện thoại thông minh cũng chưa chắc biết hết tất cả những tính năng có trên những chiếc điện thoại thông minh. Hãy cùng Toplist.vn tìm hiểu những tính năng độc lạ trên smartphone thông qua bài viết dưới đây nhé!
-
Bạn đã có thể phát màn hình điện thoại của mình lên màn hình của TV bằng Chromecast. Ngoài truyền các video từ tất cả các ứng dụng phim và TV thông thường, Chromecast có thể phản chiếu điện thoại của bạn ngay trên tivi. Tận dụng lối tắt phản chiếu trong ngăn Cài đặt nhanh mà bạn có thể truy cập bằng cách kéo xuống từ đầu màn hình bằng hai ngón tay. Bạn sẽ tìm thấy tùy chọn Truyền màn hình trong menu này. Nếu nó không hiển thị, hãy vuốt sang trái trên menu Cài đặt nhanh để có thêm tùy chọn hoặc nhấn vào biểu tượng bút chì ở dưới cùng để thêm phím tắt.
Ngoài ra còn có một cách khác để thiết lập tính năng truyền video. Trước tiên, hãy kiểm tra để đảm bảo bạn đã cài đặt ứng dụng Google Home dành cho Android, cũng có thể bạn đã sử dụng chương trình này để thiết lập Chromecast của mình. Mở ứng dụng và chọn Chromecast của bạn và màn hình thiết bị của bạn sẽ xuất hiện trên màn hình lớn. Trên điện thoại của bạn, chạm vào Media và chọn từ Nhạc, Video, Podcast hoặc Radio và chọn một dịch vụ để bắt đầu phát trực tuyến.
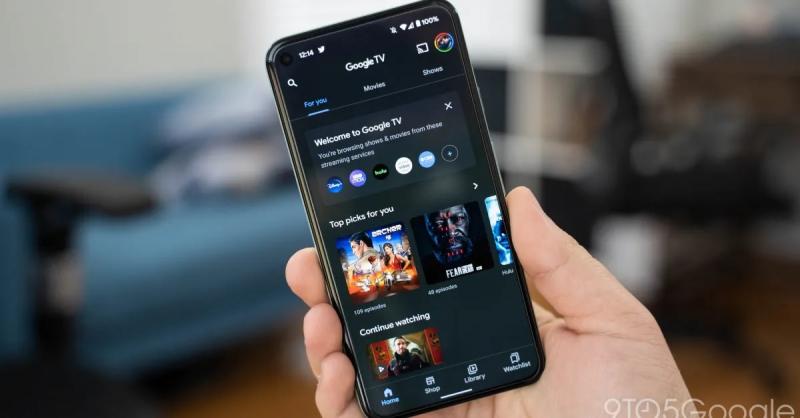
Phát chương trình yêu thích của bạn trên TV 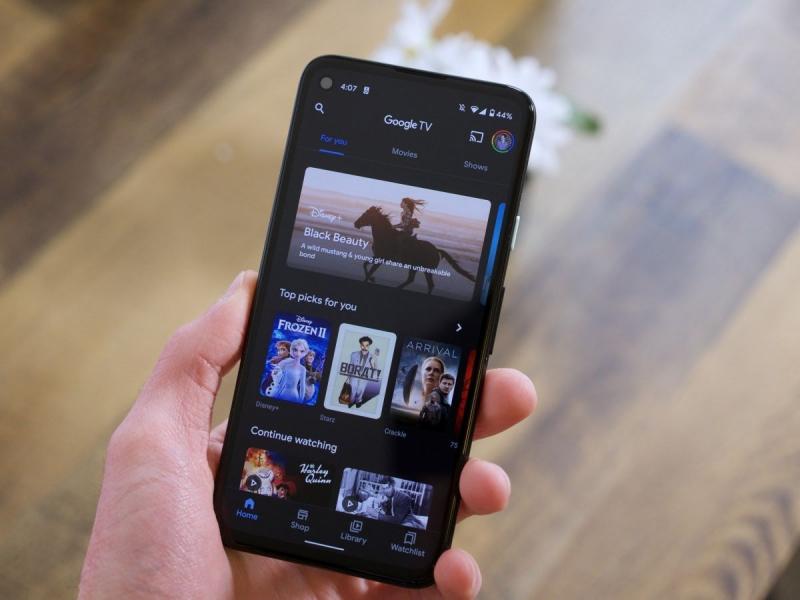
Phát chương trình yêu thích của bạn trên TV
-
Tính năng này đã xuất hiện từ Android 7.0 Nougat, nhưng nó là một trong những tính năng ít người dùng có xu hướng quên đi. Chế độ xem ứng dụng song song hoặc trên cùng và dưới cùng này (tùy thuộc vào hướng màn hình của bạn) rất hữu ích khi bạn muốn hiển thị ảnh, tối ưu hóa mạng xã hội hoặc đa nhiệm.
Để thiết lập, hãy mở băng chuyền ứng dụng bằng cách thực hiện một cử chỉ vuốt nhanh lên từ cuối màn hình. Tại đó, hãy vuốt theo cách của bạn đến ứng dụng gần đây mà bạn muốn sử dụng và nhấn vào biểu tượng hình tròn ở đầu bản xem trước ứng dụng. Trên menu mới nổi, bạn sẽ thấy tùy chọn Split top. Hãy nhớ rằng không phải tất cả các ứng dụng đều hỗ trợ tính năng này (chẳng hạn như Instagram), vì vậy nếu bạn không thấy tùy chọn này, đó là vì bạn không thể sử dụng nó như thế này.
Nếu bạn thấy nó, hãy nhấn vào Chia trên cùng và ứng dụng sẽ tự động định vị chính nó ở trên cùng hoặc bên trái màn hình của bạn. Ở phía bên kia, bạn sẽ thấy băng chuyền ứng dụng, từ đó bạn có thể mở ứng dụng thứ hai. Lần này, chỉ cần vuốt theo cách của bạn đến đó và nhấn vào bản xem trước để mở. Bạn sẽ nhận thấy một đường màu đen dày ngăn cách cả hai ứng dụng từ giữa, hãy kéo nó lên hoặc xuống để phân phối lại màn hình của bạn. Để thoát khỏi chế độ Chia đôi màn hình, chỉ cần kéo đường màu đen lên hoặc xuống.
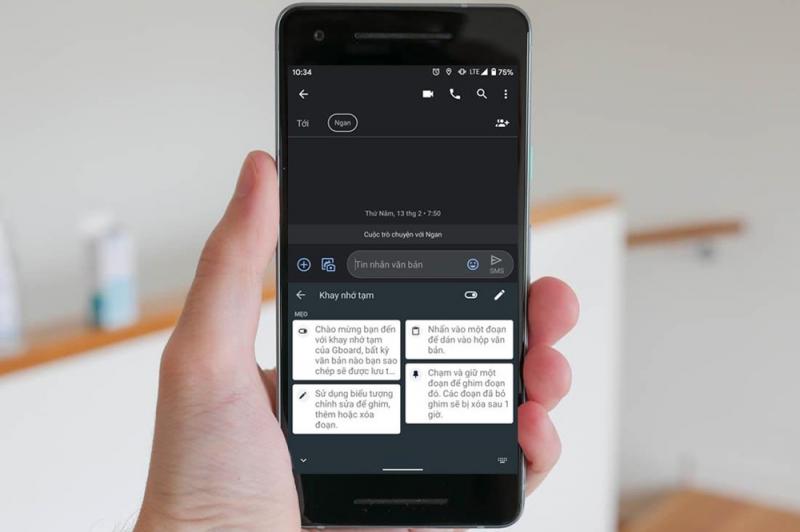
Chạy các ứng dụng song song 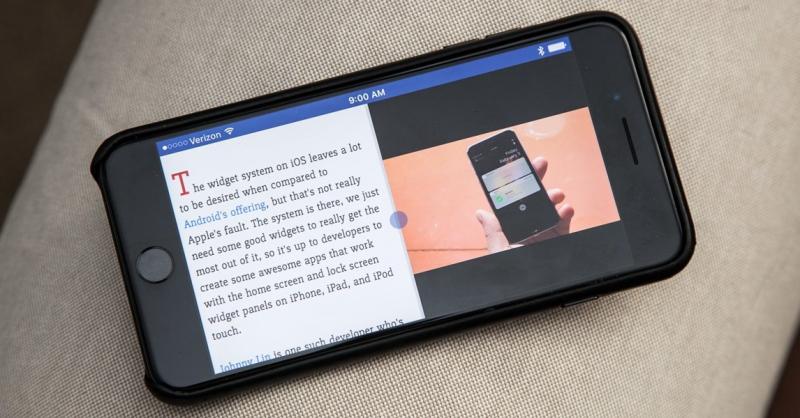
Chạy các ứng dụng song song -
Nếu bạn đang gặp khó khăn để xem những gì xuất hiện trên màn hình điện thoại smartphone của mình hoặc chỉ đơn giản là bạn mong muốn trên màn hình điện thoại của bạn có thể hiển thị được nhiều nội dung nhất có thể nhưng vẫn giữ được độ sắc nét. Đặc biệt bạn lo ngại nheo mắt một chút trong suốt quá trình giải trí hay thao tác trên điện thoại sẽ là giảm thị lực thì bạn có thể phóng to hoặc thu nhỏ văn bản và các đối tượng cần tùy chỉnh. Không phải tất cả các ứng dụng sẽ phản hồi với những điều chỉnh này, nhưng hầu hết trong số chúng sẽ đáp ứng được tính năng thu nhỏ, phóng to.
Để thay đổi cài đặt kích thước của nội dung trên màn hình điện thoại, hãy mở mục Cài đặt và chuyển đến thanh tiêu đề Hiển thị. Từ đó, nhấn vào thanh Kích thước phông chữ và kéo thanh trượt xuất hiện ở cuối màn hình để phóng to hoặc thu nhỏ văn bản nếu cần thiết. Những mẹo độc là này thường xuất hiện hầu hết ở các loại smartphone hiện đại ngày nay, nên việc trải nghiệm tính năng thú vị này hết sức dễ dàng.
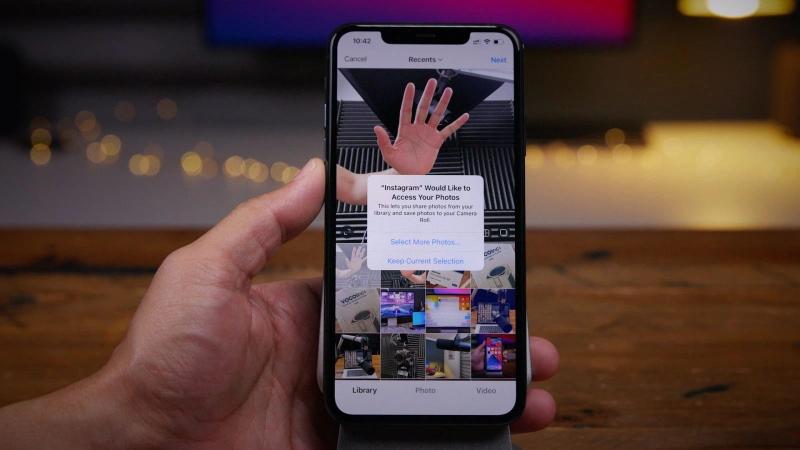
Làm cho văn bản và hình ảnh hiển thị rõ ràng hơn 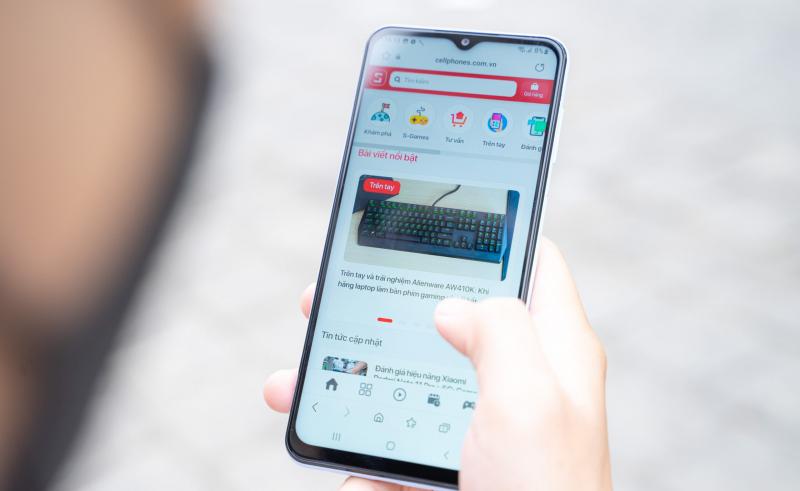
Làm cho văn bản và hình ảnh hiển thị rõ ràng hơn -
Thiết bị của bạn phát một số loại âm thanh khác nhau bao gồm nhạc chuông, thông báo, báo thức, cuộc gọi điện thoại và phương tiện. Nếu bạn đã từng đi tới menu Cài đặt và mở mục Âm thanh & rung, bạn sẽ thấy rằng bạn có thể sử dụng các thanh trượt riêng để điều chỉnh các loại âm thanh trên điện thoại này. Tuy nhiên, các dòng điện thoại thông minh chạy hệ điều hành Android cũng cung cấp cho bạn một phím tắt cũng có khả năng sử dụng nhanh chóng và dễ dàng.
Nhấn vào các nút âm lượng vật lý ở dìa bên cạnh thiết bị của bạn để làm cho bất kỳ nội dung âm thanh nào hiện đang phát có thể nhẹ hơn hoặc to hơn (nếu không có tệp âm thanh nào đang phát, hành động này sẽ làm thay đổi âm lượng nhạc chuông của bạn). Khi bạn thực hiện những thao tác như trên, một hộp nhỏ sẽ bật lên trên màn hình, hiển thị cài đặt âm lượng nào đang thay đổi và như thế nào. Ở dưới cùng của hộp đó, bạn sẽ thấy ba dấu chấm. Nhấn vào chúng và hộp sẽ mở rộng để hiển thị nhiều thanh trượt âm lượng cùng một lúc. Tính năng này có thể giúp bạn tiết kiệm một chuyến đi đến Cài đặt.

Thay đổi cài đặt âm lượng 
Thay đổi cài đặt âm lượng -
Nếu bạn đã từng cho bạn bè hoặc thành viên nhỏ tuổi trong gia đình mượn điện thoại của mình, bạn có thể biết rằng sự lo lắng đột ngột đi kèm với khả năng họ xem thông tin cá nhân của bạn hoặc đăng lên các tài khoản mạng xã hội của bạn. Tính năng khóa ứng dụng cho phép bạn sử dụng rộng rãi mà không bỏ qua quyền riêng tư cá nhân của mình. Bạn chỉ việc khóa một ứng dụng trên màn hình cho đến khi ai đó nhập lại đúng mã màn hình khóa. Về cơ bản, người mượn điện thoại của bạn sẽ không thể truy cập bất kỳ ứng dụng nào khác của điện thoại nếu không có mật khẩu của bạn.
Ghim màn hình rất dễ thiết lập, chỉ cần mở Cài đặt, chuyển đến menu Bảo mật, chọn Cài đặt nâng cao và Ghim ứng dụng. Khi bạn đã sử dụng tính năng này, hãy khởi chạy lại ứng dụng mà bạn của bạn cần sử dụng. Sau đó, mở Tổng quan bằng cách vuốt nhanh lên từ cuối màn hình. Vuốt theo cách của bạn đến ứng dụng bạn muốn ghim và nhấn vào biểu tượng hình tròn ở đầu bản xem trước. Trên menu mới nổi, nhấn vào Ghim . Để bỏ ghim ứng dụng, hãy vuốt từ cuối màn hình và giữ. Thao tác này sẽ khóa điện thoại của bạn và bạn sẽ phải nhập hình khóa, mã PIN mật khẩu hoặc sinh trắc học để sử dụng.

Chỉ cho người mượn điện thoại sử dụng được một ứng dụng 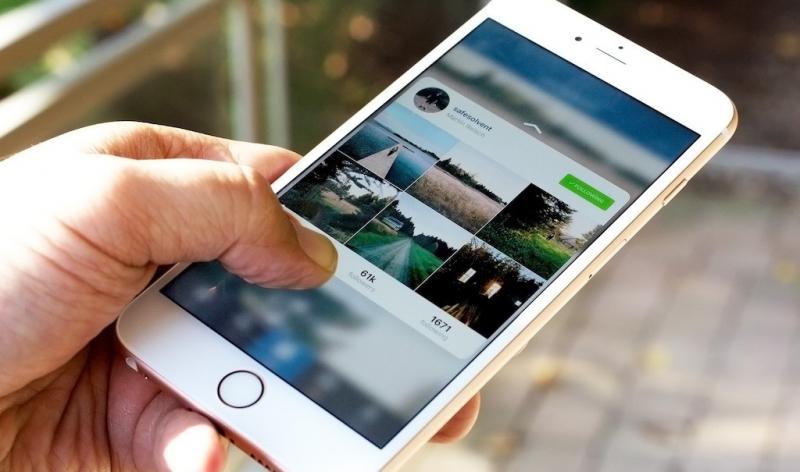
Chỉ cho người mượn điện thoại sử dụng được một ứng dụng -
Có rất nhiều cách để bảo vệ điện thoại của bạn khỏi những người xâm phạm quyền riêng tư bất hợp pháp, như việc thiết lập mã PIN hoặc quét sinh trắc học để mở khóa điện thoại của mình. Tuy nhiên, điều cách bảo mật này sẽ làm cho việc truy cập các ứng dụng của bạn trở nên bất tiện hơn vì sẽ mất thời gian nhập mật khẩu hoặc quét mã. Một trong những tính năng bảo mật rất tốt có tên Smart Lock của Google cho phép bạn loại bỏ chướng ngại vật này, cho phép bạn truy cập ngay vào điện thoại của mình nhưng chỉ khi bạn đang ở nơi an toàn.
Để có thể thiết lập được tính năng này, từ Cài đặt, nhấn Bảo mật, sau đó đi tới Cài đặt nâng cao và chọn Khóa thông minh là việc cài đặt hoàn tất. Ngoài việc tắt màn hình khóa khi bạn ở nhà (đó tính năng là tùy chọn Địa điểm đáng tin cậy với bạn), bạn cũng có thể tắt màn hình khi chức năng Bluetooth của điện thoại được kết nối với những thiết bị đáng tin cậy, chẳng hạn như thiết bị âm thanh nổi trên ô tô của bạn hoặc khi thiết bị phát hiện ra bạn có kết nối.
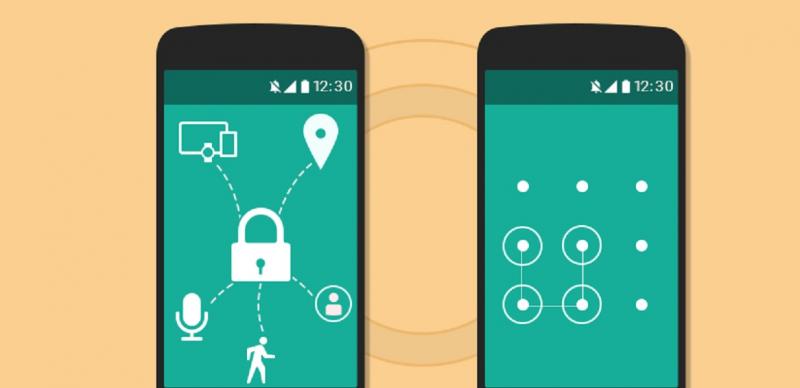
Tắt màn hình khóa ở nhà 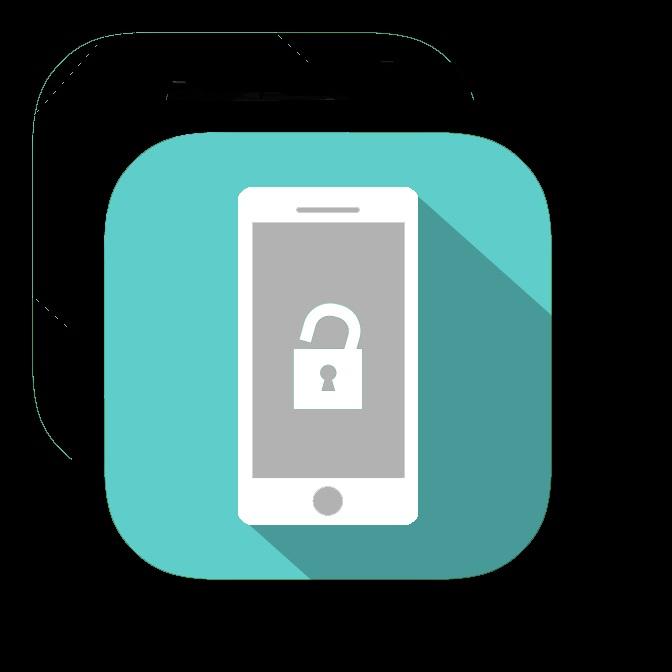
Tắt màn hình khóa ở nhà -
Một trong những điểm khác biệt giữa Android và iOS là hệ điều hành di động của Google cho phép người dùng có thể chọn các ứng dụng mặc định khác nhau để thực hiện các chức năng duyệt web, nhắn tin, xem ảnh, v.v. Ứng dụng mặc định được hiểu là ứng dụng tự động mở mỗi khi bạn làm điều gì đó trên điện thoại của mình. Cho nên, khi bạn nhấp vào bất kỳ liên kết yêu cầu truy cập nào thì ứng dụng trình duyệt web mặc định của bạn sẽ mở liên kết đó.
Hãy tận dụng tính năng hết sức linh hoạt này bằng cách thiết lập các ứng dụng mặc định như bạn muốn để có thể sử dụng thuận tiện hơn. Đi tới Cài đặt, sau đỏ mở Ứng dụng và chọn Ứng dụng mặc định. Từ đây, bạn có thể chọn bất kỳ danh mục nào trên màn hình để xem danh sách các ứng dụng đã cài đặt có thể đảm nhận các nhiệm vụ mặc định. Ví dụ: nếu người dùng muốn trò chuyện với bạn bè qua Facebook Messenger hơn là ứng dụng SMS tích hợp trên điện thoại, bạn có thể đặt ứng dụng nhắn tin của Facebook làm ứng dụng nhắn tin mặc định trên điện thoại của mình.
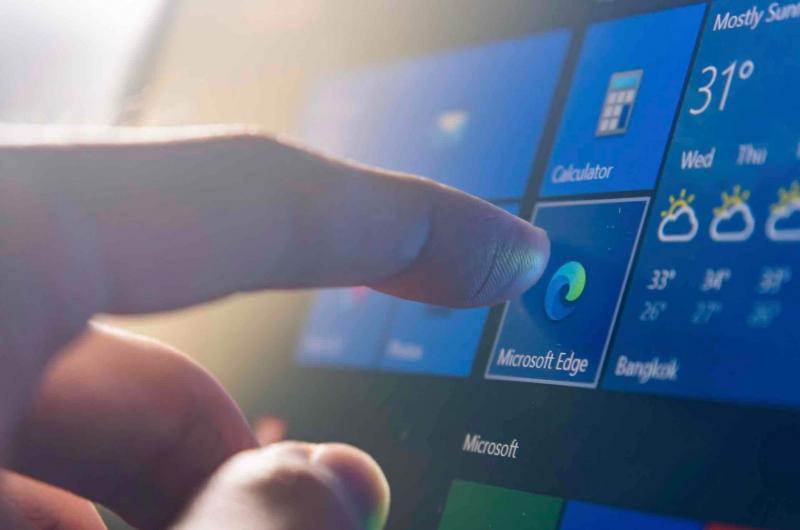
Chọn các ứng dụng mặc định mới 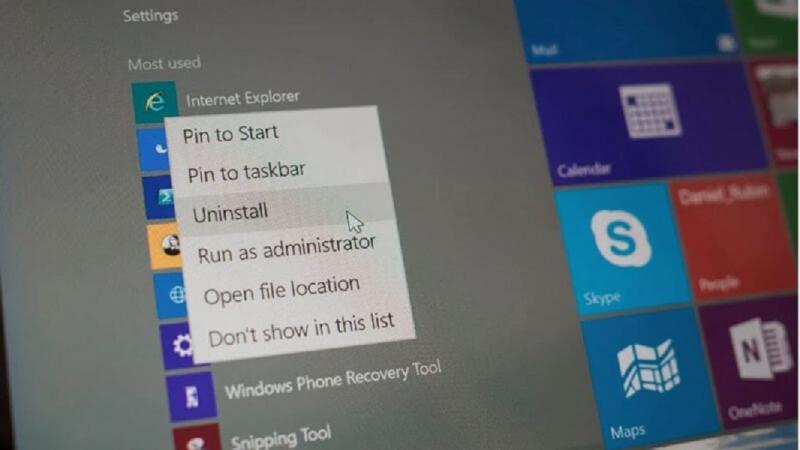
Chọn các ứng dụng mặc định mới -
Một trong bất tiện có thể dễ dàng xảy ra khi bạn đã vô tình gạt đi một trong những thông báo mà bạn muốn đọc đầy đủ và bây giờ bạn cảm thấy khó chịu khi không biết ai đó đã gửi email cho bạn, nhưng không thể nào tìm lại được những thông báo đó. Tuy nhiên nếu bạn muốn xem lại tất cả các thông báo xuất hiện gần đây của mình trên các thiết bị Android, thì bạn là người may mắn bởi hệ điều hành này cung cấp tính năng lấy lại các thông báo đã mất. Khả năng này là có thể thực hiện mặc dù tùy chọn để làm xuất hiện tính năng này không dễ tìm.
Những việc bạn cần làm là nhấn và giữ vào một khoảng trống trên màn hình chính và chế độ điều chỉnh màn hình sẽ bật lên. Từ đó, bạn nhấn chọn Tiện ích và tìm lối tắt Cài đặt. Tiếp tục kéo biểu tượng này vào một không gian trống khác trên một trong các màn hình chính trên điện thoại của bạn và thả nó vào vị trí đó, và một danh sách sẽ tự động bật lên. Chọn Nhật ký thông báo từ danh sách và nhấn vào biểu tượng để mở lịch sử thông báo của hệ điều hành Android.
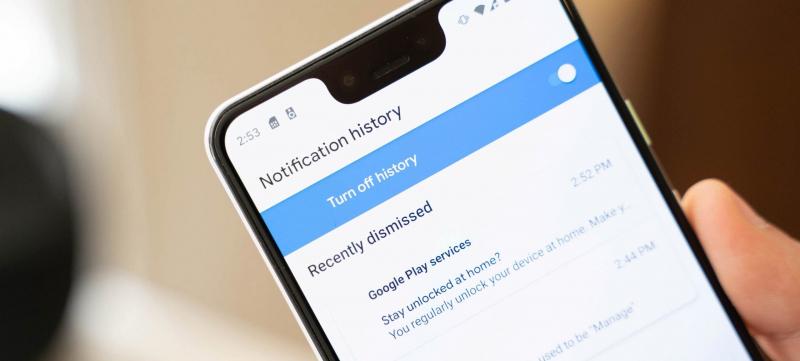
Lấy lại các thông báo đã mất 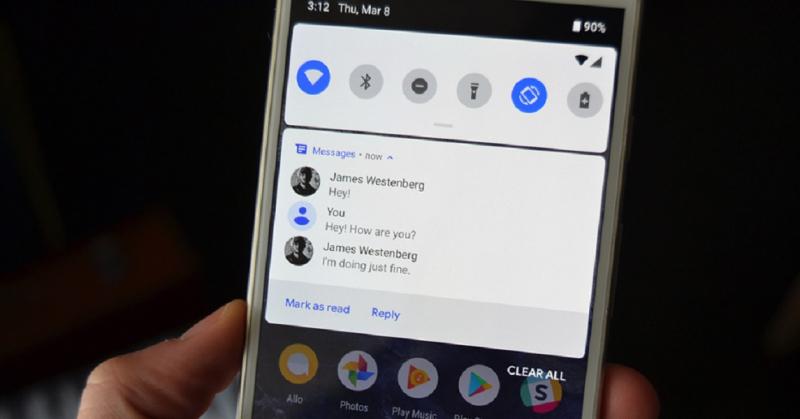
Lấy lại các thông báo đã mất -
Khi điện thoại ngày nay tiếp tục phát triển không ngừng về kích thước, chúng ngày càng khó sử dụng chỉ bằng một tay. Vì vậy, bàn phím tùy chỉnh của Google, là tùy chọn mặc định trên một số điện thoại Android, cung cấp một giải pháp cho khó khăn đó: Chế độ sử dụng điện thoại bằng một tay đặc biệt mà bạn hoàn toàn có thể chuyển sang bằng một phím tắt đơn giản. Nếu bạn sở hữu điện thoại Pixel, bàn phím này sẽ là tùy chọn nhập mặc định của bạn. Nếu bạn đang sử dụng điện thoại Samsung hoặc LG, trước tiên bạn sẽ phải tải xuống phiên bản bàn phím của Google và đặt nó làm bàn phím mặc định trên điện thoại của bạn.
Bạn chỉ cần mở bàn phím như bình thường sau đó chạm và giữ vào phím dấu phẩy. Tiếp tục kéo lên biểu tượng bên phải để bật chế độ một tay. Mũi tên cho phép bạn chuyển bàn phím nhỏ sang vị trí khác nhau, từ bên này sang bên kia, biểu tượng dưới cùng cho phép bạn đặt lại vị trí của nó và biểu tượng trên cùng khôi phục bàn phím ban đầu với kích thước đầy đủ. Bàn phím trên điện thoại khác cũng có thể xuất hiện chế độ một tay, nhưng chúng có khả năng sẽ khó truy cập hơn bàn phím sẵn có của Google.
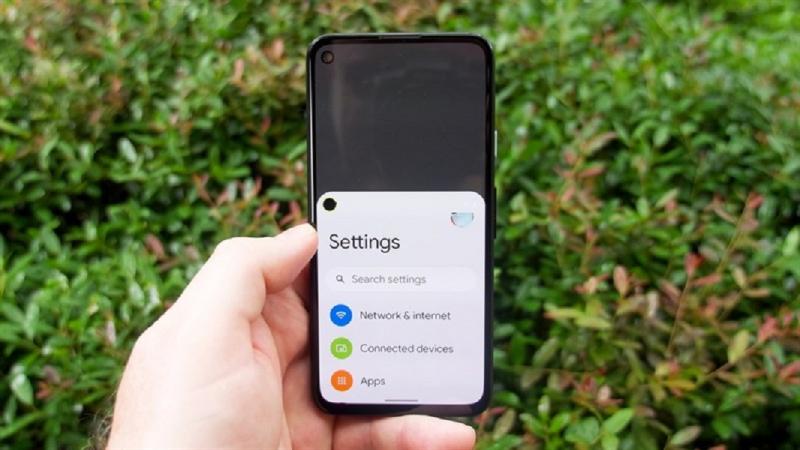
Chế độ sử dụng điện thoại bằng một tay 
Chế độ sử dụng điện thoại bằng một tay






















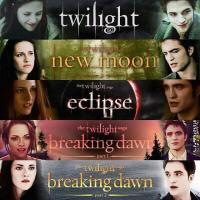




Vi Võ 2017-10-14 22:11:58
Bài viết đã được chọn làm video youtube Toplist.vn. Cám ơn tác giả !