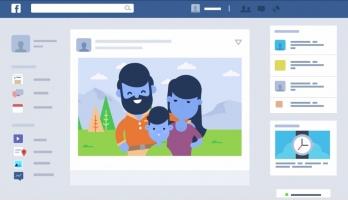Top 10 Cách copy nội dung ở những trang web không thể sao chép
Một số trang web được thiết kế để phục vụ cho một quốc gia nhất định hay chúng sẽ có tính năng ngăn chặn người dùng sao chép nội dung. Tuy nhiên vẫn có những ... xem thêm...cách khắc phục chức năng đó trong bài viết dưới đây của Toplist.vn!
-
Tắt JavaScript
Nhiều trang web hiện nay đều đang sử dụng JavaScript nhằm mục đích vô hiệu hóa việc sử dụng nhấp chuột phải để sao chép nội dung trên một trang web đó. Bằng cách tắt JavaScript cho trang web bất kỳ, bạn có thể khôi phục việc sử dụng nhấp chuột phải và thực hiện tính năng sao chép và dán như bình thường. Đặc biệt cần phải lưu ý rằng việc tắt JavaScript cũng có thể ảnh hưởng đến các chức năng khác của trang web như có thể ngăn tải một số hình ảnh hoặc nội dung nhúng.
- Bước 1: Nhấp vào biểu tượng ba chấm bên cạnh ảnh hồ sơ Chrome của bạn ở góc trên cùng bên phải.
- Bước 2: Chọn tùy chọn Cài đặt trong menu.
- Bước 3: Chọn tùy chọn “Security and Privacy” từ danh sách cài đặt.
- Bước 4: Mở menu “Cài đặt trang web”.
- Bước 5: Cuộn xuống cuối trang web và nhấp vào mục JavaScript.
- Bước 6: Nhấp vào nút “Thêm” để có thể chặn trang web sử dụng JavaScript mà bạn muốn.
- Bước 7: Nhập URL của trang web mà bạn muốn tắt JavaScript vào cửa sổ bật lên và nhấp vào nút “Thêm”.
Sau đó, việc bạn cần làm là quay trở lại trang web mà bạn muốn sao chép văn bản và thực hiện chức năng sao chép - dán. Thao tác này sẽ tắt JavaScript và bạn sẽ có thể sao chép và dán văn bản trên các trang web bị hạn chế như ban đầu. Tuy nhiên, hãy bật lại JavaScript sau khi bạn sao chép xong văn bản vì việc tắt JavaScript có thể gây ra các sự cố duyệt web khác. Vì đây là cách đánh dấu và sao chép văn bản trên các trang web chặn nó.
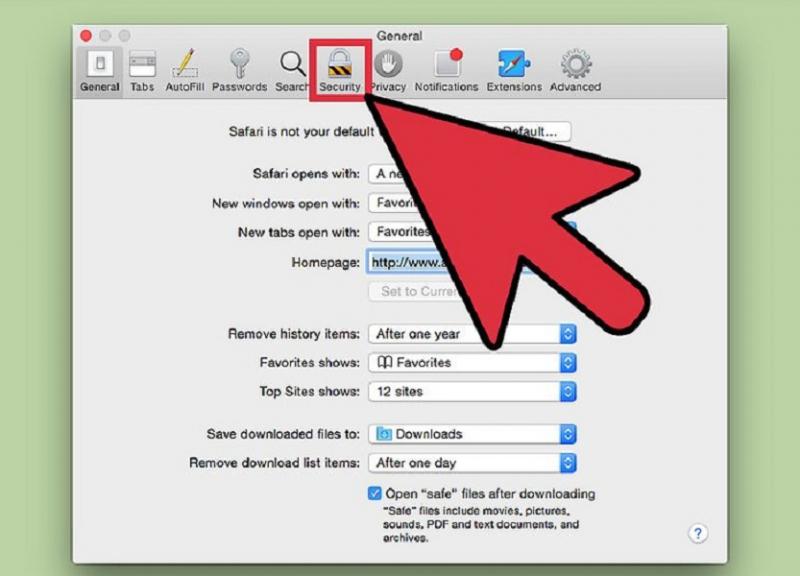
Tắt JavaScript 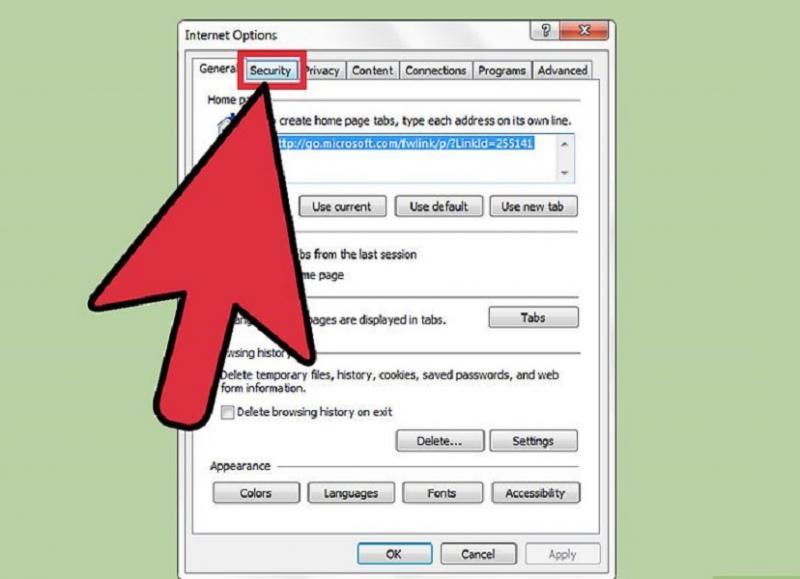
Tắt JavaScript
-
Sao chép từ Mã nguồn
Nếu một trang web cho phép nhấp chuột phải nhưng không cho phép bạn chọn và sao chép văn bản và phương tiện trên trang web đó, phương pháp này sẽ rất hữu ích. Bạn cần thực hiện các thao tác như hướng dẫn dưới đây để thực hiện phương pháp sao chép từ Mã nguồn:
- Bước 1: Nhấp chuột phải vào bất kỳ đâu trên trang web để mở danh sách thả xuống. Chọn “Xem nguồn trang” từ danh sách, thao tác này sẽ mở mã HTML của trang web.
- Bước 2: Cuộn xuống để tìm văn bản bạn muốn sao chép và sao chép nó từ đây. Mã nguồn có thể khá khó hiểu nếu bạn không phải là lập trình viên. Tuy nhiên các văn bản luôn được hiển thị bằng màu trắng hoặc đen, tùy thuộc vào chủ đề của trình duyệt của bạn.
- Bước 3: Mặc dù bạn có thể sao chép trực tiếp một phần văn bản từ nguồn trang, nhưng việc sao chép nhiều phần hoặc bài viết sẽ mất nhiều thời gian. Để tăng tốc độ, hãy sao chép toàn bộ văn bản HTML trên trang nguồn xem bằng cách nhấp chuột phải và chọn “Chọn tất cả” và “Sao chép”.
- Bước 4: Truy cập trang web chuyển đổi HTML thành văn bản. Dán tất cả văn bản HTML đã sao chép vào tab HTML và nhấp vào nút “Làm sạch” để loại bỏ tất cả mã không cần thiết bao gồm các phần tử JavaScript hoặc CSS.
- Bước 5: Chuyển sang tab “Trình chỉnh sửa Word” và dễ dàng sao chép văn bản bạn muốn mà không có bất kỳ hạn chế nào.
Ngoài ra, bạn cũng có thể truy cập trang web và nhấn Ctrl + U. Thao tác này cũng sẽ khởi chạy một cửa sổ bật lên và sau đó bạn có thể xem tất cả văn bản trên trang cùng với một số mã nguồn. Bạn có thể phát hiện văn bản cần thiết và dễ dàng sao chép văn bản bằng lệnh Ctrl + C và Ctrl + V.
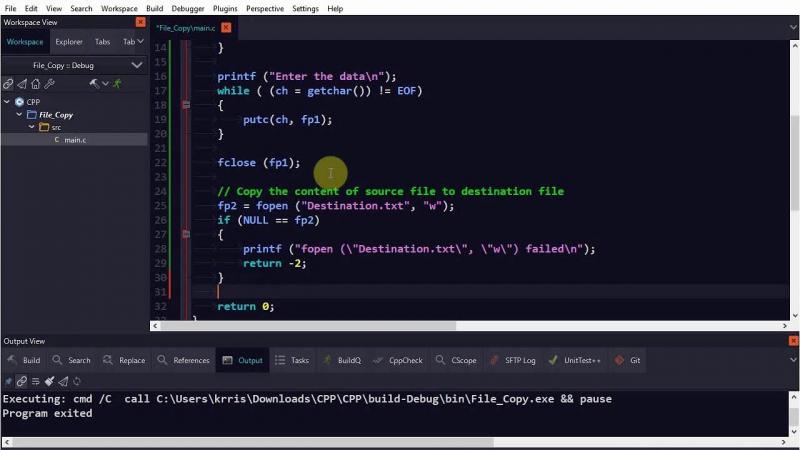
Sao chép từ Mã nguồn 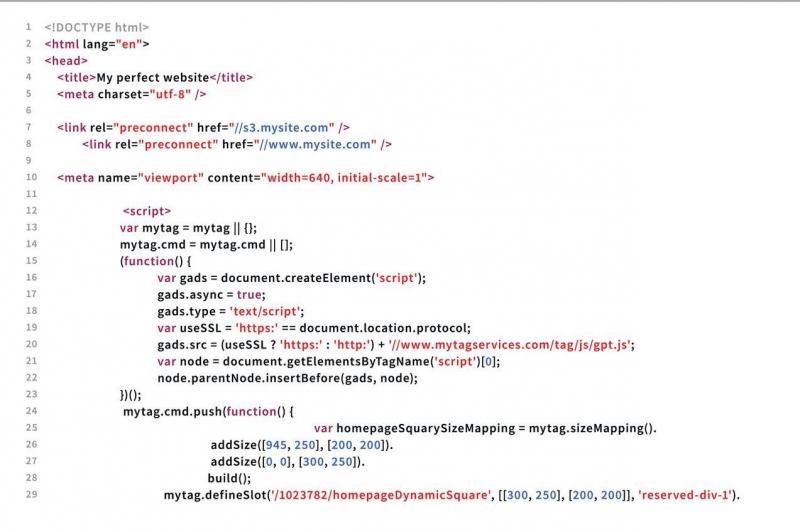
Sao chép từ Mã nguồn -
Sử dụng tính năng In sang PDF
Một phương pháp hữu ích khác là in trang web dưới dạng PDF rồi sao chép văn bản từ đó. Dưới đây là các bước để sử dụng tính năng In sang PDF để sao chép nội dung:
- Bước 1: Truy cập trang web bạn muốn in và chọn menu tùy chọn bằng cách nhấp vào biểu tượng ba chấm. Từ menu thả xuống, chọn “In”. Một cách dễ dàng hơn để thực hiện việc này là sử dụng phím tắt Ctrl + P trên Windows.
- Bước 2: Một cửa sổ bật lên sẽ xuất hiện trên màn hình hỏi các tùy chọn in của bạn. Bạn có thể sao chép nội dung của bài báo đó trực tiếp từ cửa sổ bật lên này.
- Bước 3: Nếu bạn muốn tải xuống tệp PDF và truy cập ngoại tuyến, hãy nhấp vào nút “Lưu”, và tệp sẽ được tải xuống để xem ngoại tuyến.
Về cơ bản, tất cả những thao tác mà bạn phải làm để sử dụng tính năng in sang PDF là nhấn Ctrl + P và lưu trang web dưới dạng tệp PDF. Sau khi nó được lưu, hãy khởi chạy tệp và chỉ cần sao chép văn bản và dán vào bất cứ đâu bạn muốn. Đây là cách sao chép văn bản từ trang web không thể sao chép.
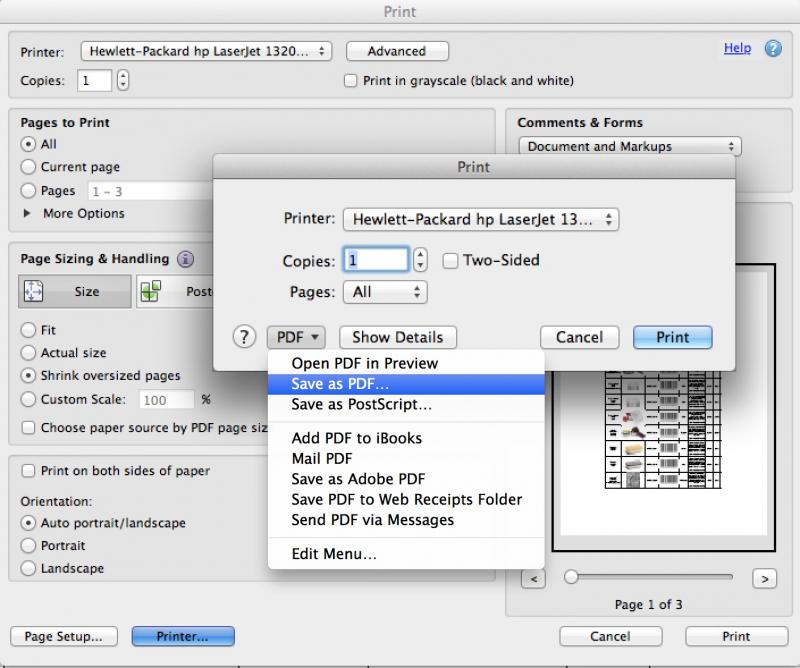
Sử dụng tính năng In sang PDF 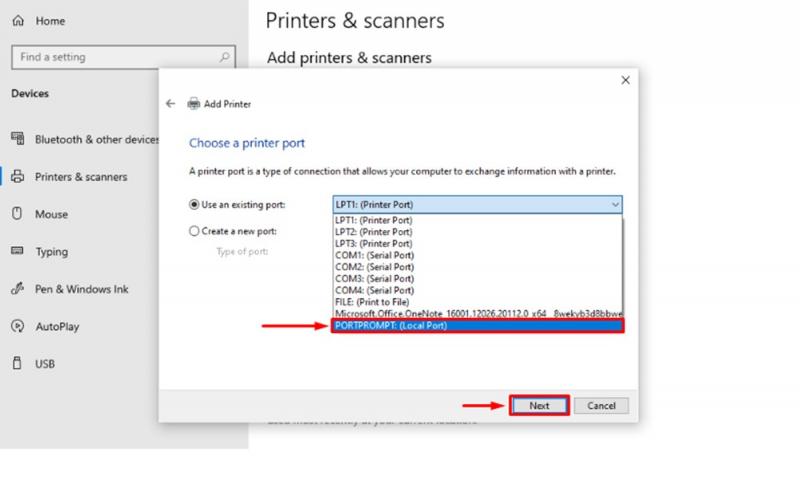
Sử dụng tính năng In sang PDF -
Sử dụng ảnh chụp màn hình và chuyển đổi thành văn bản
Một trong những cách dễ dàng khác để sao chép văn bản từ một trang web cụ thể là chỉ cần chụp ảnh màn hình của trang web, sau đó chuyển nó thành văn bản bằng các ứng dụng nhận dạng ký tự quang học. Tiếp tục thực hiện bước sao chép văn bản từ tệp PDF dễ dàng như mở tệp PDF của bạn trong một trình đọc tương thích, chọn văn bản và chọn tùy chọn sao chép. Bạn có thể sao chép nội dung từ những trang web cấm tính năng copy bằng cách sử dụng ảnh chụp màn hình và chuyển đổi thành văn bản:
- Bước 1: Nhấn các phím Win+ Shift + S cùng nhau và kích hoạt công cụ cắt trong Windows để chụp ảnh màn hình của văn bản bạn muốn sao chép.
- Bước 2: Truy cập vào trang web ocr2edit.com và chọn vào mục “Chọn tệp” để tải lên ảnh chụp màn hình.
- Bước 3: Sau khi tải lên ảnh chụp màn hình, bạn cần nhấp vào nút “Bắt đầu” để tiến hành chuyển đổi ảnh chụp màn hình sang văn bản.
- Bước 4: Khi quá trình hoàn tất, một tệp văn bản sẽ được tự động tải xuống hệ thống của bạn. Nếu trang web không làm như vậy, bạn có thể nhấp vào nút “Tải xuống” theo cách thủ công để tải xuống tệp văn bản của mình.
Ngoài ra, bạn cũng có thể sử dụng Adobe Acrobat Reader DC, Google Chrome, Microsoft Edge và Mozilla Firefox để thực hiện tính năng chuyển đổi ảnh chụp màn hình thành văn bản.
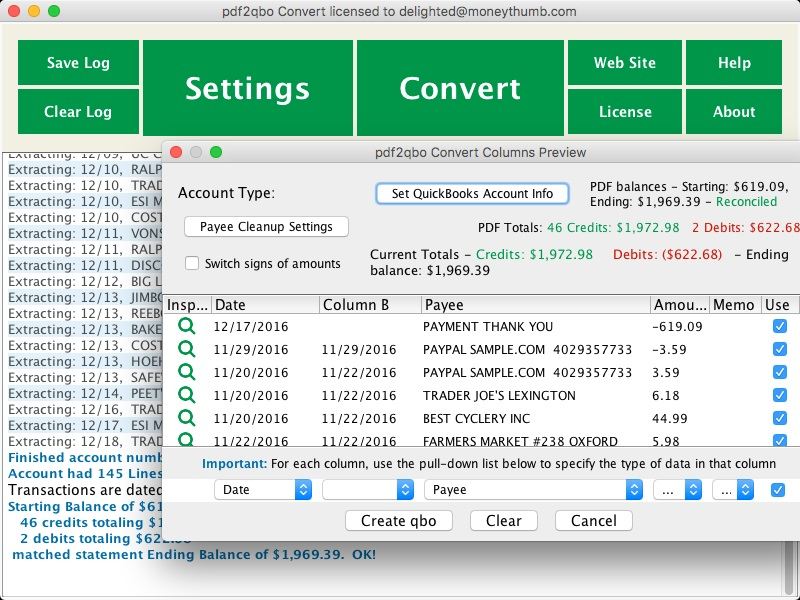
Sử dụng ảnh chụp màn hình và chuyển đổi thành văn bản 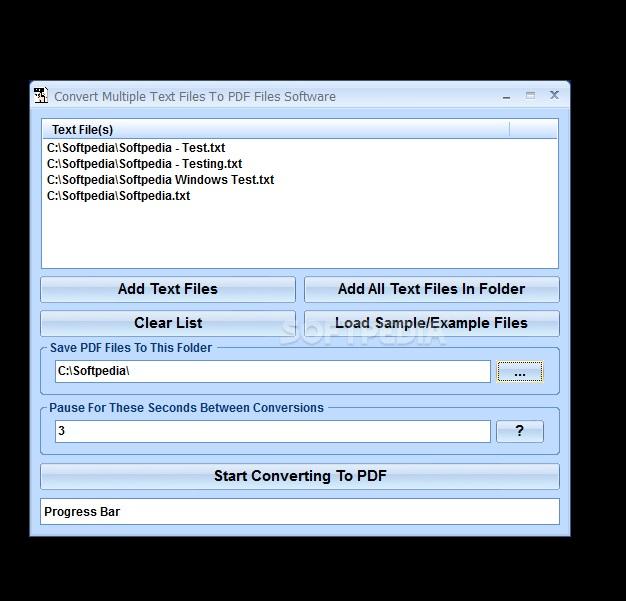
Sử dụng ảnh chụp màn hình và chuyển đổi thành văn bản -
Sử dụng tiện ích mở rộng trình duyệt
Tiện ích mở rộng trình duyệt web của bạn thường được trang bị các tính năng bổ sung, sửa đổi các trang web và tích hợp trình duyệt của bạn với các dịch vụ khác mà bạn sử dụng trên thiết bị như máy tính, điện thoại. Nếu bạn đang cần sao chép nội dung từ một trang web được bảo vệ, bạn có thể cài đặt một tiện ích mở rộng trong trình duyệt của mình để đưa chức năng đó trở lại. Bạn có thể sử dụng tiện ích mở rộng “Bật Nhấp chuột phải cho Google Chrome” trong trường hợp .
- Bước 1: Đi đến cửa hàng Chrome và thêm tiện ích Kích hoạt nhấp chuột phải vào trình duyệt của bạn.
- Bước 2: Nhấn vào nút Tiện ích mở rộng bên dưới các nút điều hướng trên trình duyệt của bạn. Sau đó bạn chỉ cần sử dụng tiện ích mở rộng “Enable Right Click for Google Chrome” để kích hoạt nó.
- Bước 3: Bạn có thể nhấp chuột phải vào các trang web không cho phép mà không tắt JavaScript.
Bạn cũng có thể sử dụng tiện ích mở rộng trình duyệt cho những mục đích khác như: tích hợp với các dịch vụ khác mà bạn sử dụng; thêm các tính năng bổ sung vào trình duyệt của bạn; sửa đổi các trang web khi chúng xuất hiện trên máy tính của bạn như thêm, xóa hoặc sửa đổi nội dung. Tiện ích mở rộng có thể làm nhiều việc khác. Nếu bạn muốn tích hợp trình duyệt của mình với một dịch vụ hoặc nhận một tính năng bổ sung, rất có thể bạn có thể làm điều đó với một tiện ích mở rộng của trình duyệt đã tồn tại.
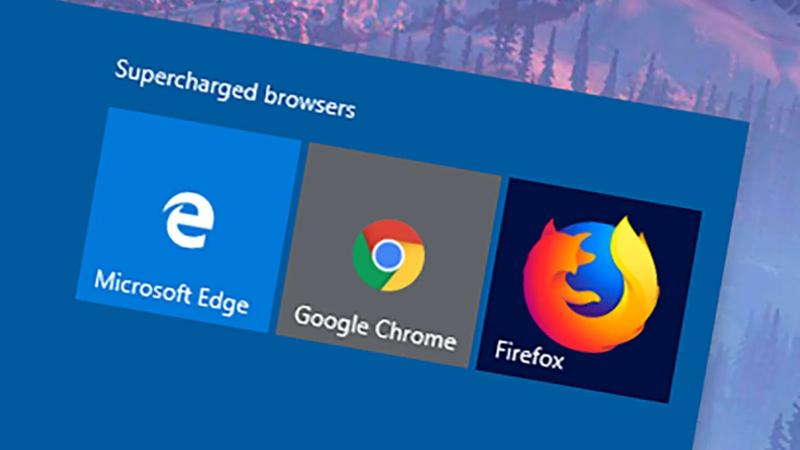
Sử dụng tiện ích mở rộng trình duyệt 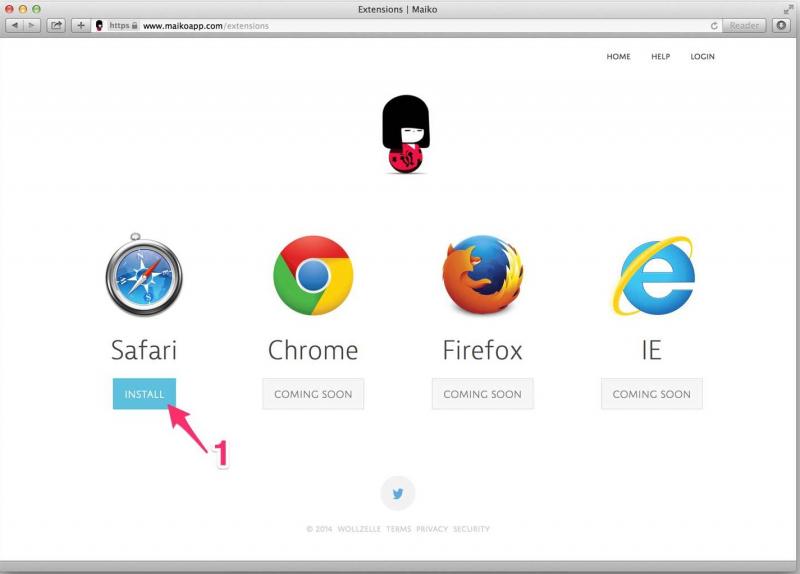
Sử dụng tiện ích mở rộng trình duyệt -
Sử dụng công cụ Inspect Element
Inspect Element là một công cụ rất hữu ích được tích hợp trong hầu hết mọi trình duyệt web. Công cụ này cho phép bạn xem xét mọi trang web và truy cập mã nguồn của trang web đó. Nhấp chuột phải vào bất kỳ trang web nào, nhấp vào Kiểm tra và bạn sẽ thấy các phần bên trong của trang web đó: mã nguồn, hình ảnh và CSS tạo nên thiết kế của trang web, phông chữ và biểu tượng mà trang web sử dụng, mã Javascript hỗ trợ hoạt ảnh,...Hoặc, bạn có thể sử dụng nó để thay đổi bất kỳ thứ gì bạn muốn trên trang.
Inspect Element là một công cụ hữu ích để sử dụng. Có một số cách dễ dàng để truy cập Inspect Element của Google Chrome. Chỉ cần mở một trang web mà bạn muốn sao chép, sau đó mở công cụ Inspect Element và làm theo các bước sau để sử dụng Inspect Element nhằm sao chép văn bản từ một trang web.
- Bước 1: Nhấp chuột phải vào bất kỳ đâu trên trang web để mở danh sách thả xuống và chọn tùy chọn cuối cùng, “Kiểm tra”.
- Bước 2: Một thanh bên sẽ bật lên ở bên phải màn hình của bạn hoặc trong một số trường hợp là ở dưới cùng. Sử dụng công cụ chọn phần tử ở góc trên bên trái của trang web.
- Bước 3: Bấm vào văn bản bạn muốn sao chép trên trang web.
- Bước 4: Nhấp vào văn bản bạn muốn sao chép sẽ hướng bạn tới dòng mã trong cửa sổ Kiểm tra phần tử nơi bạn có thể dễ dàng sao chép nội dung của trang web qua cửa sổ Inspect Element.
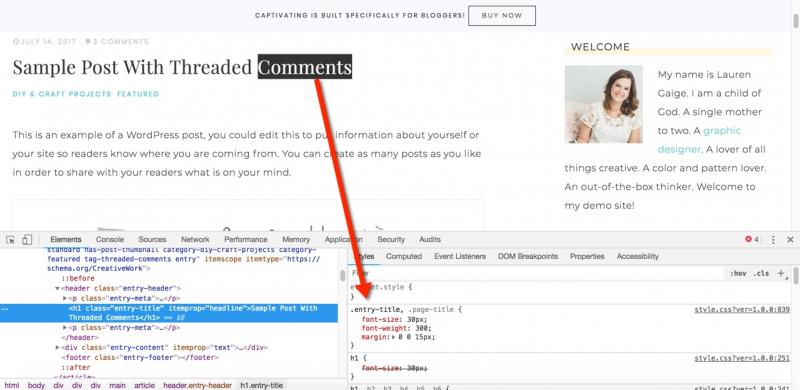
Sử dụng Inspect Element 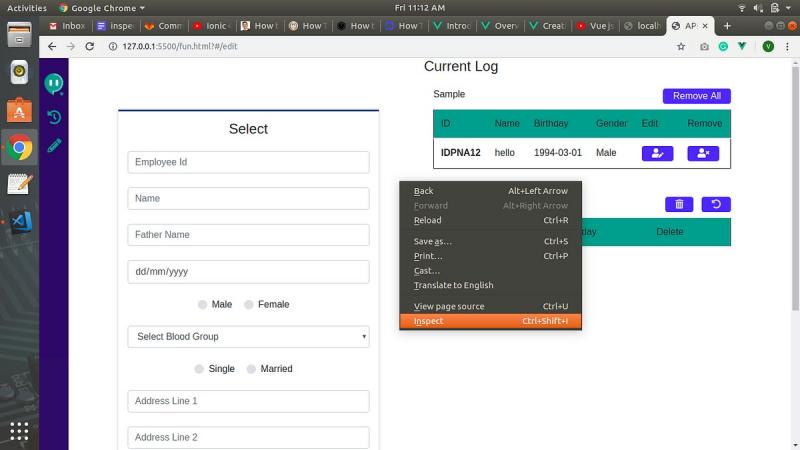
Sử dụng công cụ Inspect Element -
Sử dụng Microsoft Edge Web Select
Dễ dàng sao chép nội dung trên web với Web select trong Microsoft Edge. Đây là một tính năng khá hay có trên Microsoft Edge. Nội dung web bạn sao chép bằng web select sẽ giữ nguyên định dạng khi bạn sao chép một số văn bản từ một trang web và dán nó vào các chương trình khác như trình soạn thảo văn bản. Sao chép thông minh là một tính năng mới cho phép người dùng sao chép và dán các liên kết bảo quản nội dung và kiểu phông chữ. Điều này đảm bảo rằng các bảng, tiêu đề và đoạn văn được dán chính xác vào tài liệu hoặc email.
Để sử dụng Web select trong Microsoft Edge, bạn cần thực hiện các bước sau:
- Bước 1: Mở trang web cần sao chép nội dung trong trình duyệt web Microsoft Edge. Trình duyệt Microsoft Edge có một tính năng vô cùng thú vị gọi là Web Select cho phép bạn chọn và sao chép bất kỳ văn bản nào trên một trang web, ngay cả khi nội dung đó đã được bảo vệ. Nếu bạn sử dụng PC Windows, thì bạn đã có Microsoft Edge.
- Bước 2: Nhấn chuột phải vào vùng trống của trang web cần sao chép nội dung và chọn Web Select . Bạn cũng có thể nhấn Ctrl + Shift + X (PC) hoặc Cmd + Shift + X (Mac) để khởi chạy nhanh công cụ.
- Bước 3: Kéo con trỏ chuột của bạn trên văn bản bạn muốn chọn. Điều này làm nổi bật bất kỳ văn bản nào trong vùng chọn và thêm nút "Sao chép" nhanh ở góc dưới cùng bên phải.
- Bước 4: Nhấp vào Sao chép. Giờ đây, văn bản đã được sao chép vào khay nhớ tạm của bạn, bạn có thể dán văn bản đó dưới dạng văn bản thuần túy vào bất kỳ tài liệu hoặc ứng dụng nào.
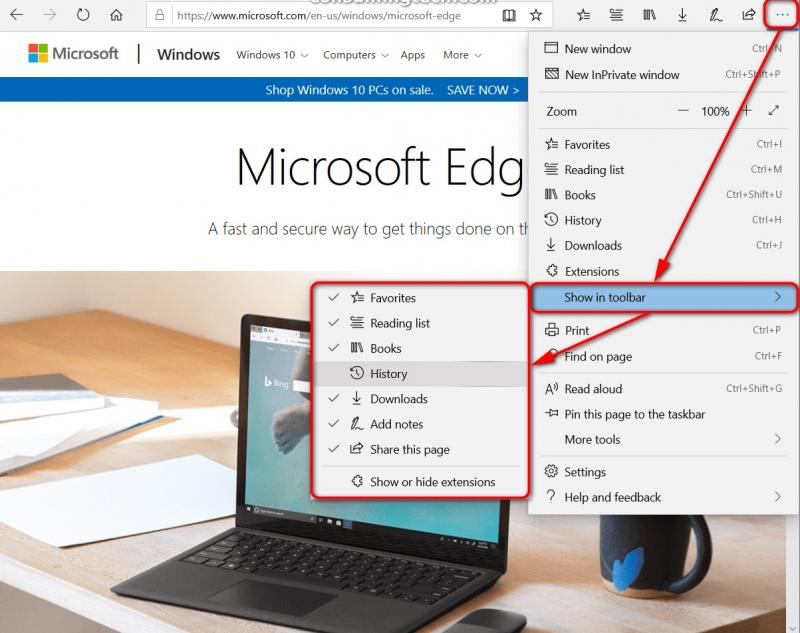
Sử dụng Microsoft Edge Web Select 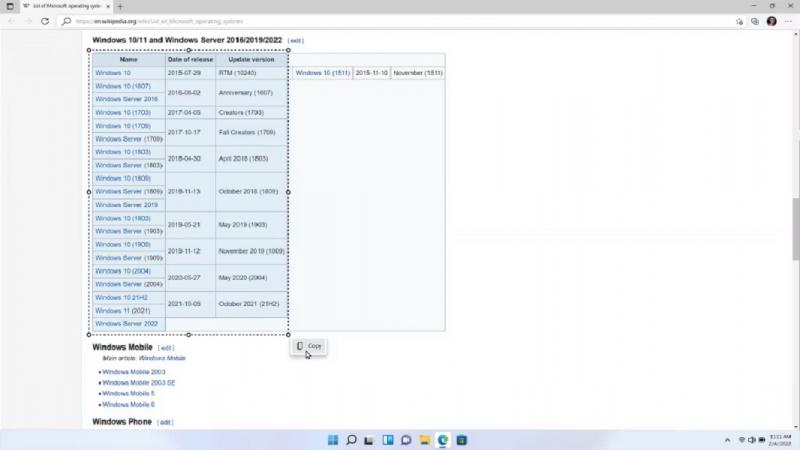
Sử dụng Microsoft Edge Web Select -
Sử dụng Google Photos
Google Photos là một giải pháp thay thế có nhiều tính năng cho ứng dụng Ảnh, ó cũng cung cấp các đề xuất album thông minh, công cụ chỉnh sửa tự động và các tùy chọn chia sẻ dễ dàng. Google Photos dành cho máy tính để bàn dường như có khả năng quét văn bản trong một hình ảnh và biến nó thành văn bản có thể sao chép và dán, nhờ vào công nghệ Ống kính của Google.
Để sao chép nội dung từ những trang web chống sao chép bằng Google Photos, bạn cần thực hiện các bước dưới đây:
- Bước 1: Chụp ảnh màn hình của văn bản bạn muốn sao chép. Ứng dụng Google Photos có tính năng "Sao chép văn bản" cho phép bạn trích xuất văn bản từ bất kỳ ảnh nào, kể cả ảnh chụp màn hình.Nếu bạn cần nhiều hơn một màn hình có giá trị văn bản từ trang, hãy xem Lưu trang dưới dạng PDF để thay thế. Google Photos cũng sẽ hoạt động để trích xuất văn bản trên iPhone hoặc iPad của bạn.
- Bước 2: Mở ứng dụng Google Photos
- Bước 3: Nhấn vào ảnh chụp màn hình bạn vừa chụp. Bạn sẽ nhận thấy rằng ở dưới cùng của hình ảnh, sẽ có một tùy chọn để sao chép văn bản.
- Bước 4: Nhấn Sao chép văn bản . Một số ngôi sao sẽ xuất hiện trên hình ảnh và sau đó bạn sẽ thấy một số từ hiện được đánh dấu.
- Bước 5: Kéo các thanh trượt để chọn tất cả văn bản và chạm vào Sao chép . Giờ đây, văn bản đã được sao chép vào khay nhớ tạm của bạn, bạn có thể dễ dàng dán văn bản đó vào bất kỳ tệp hoặc ứng dụng nào.
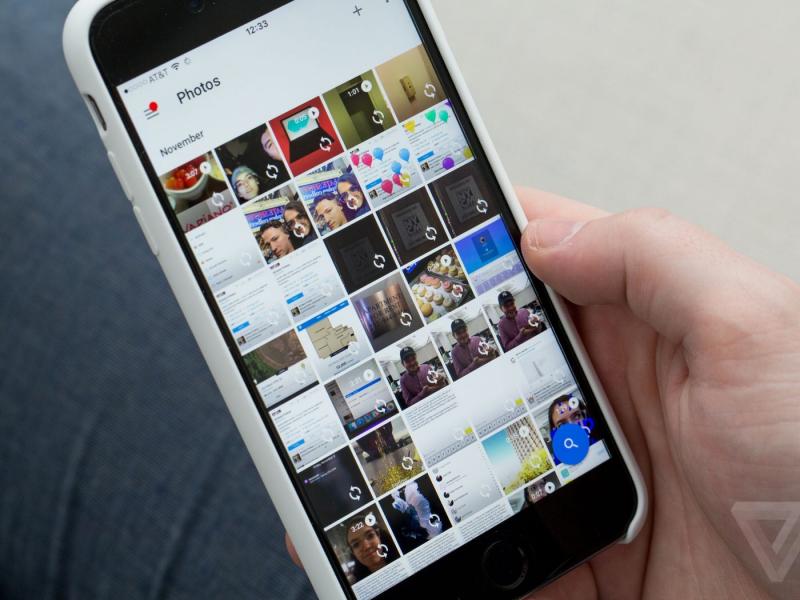
Sử dụng Google Photos 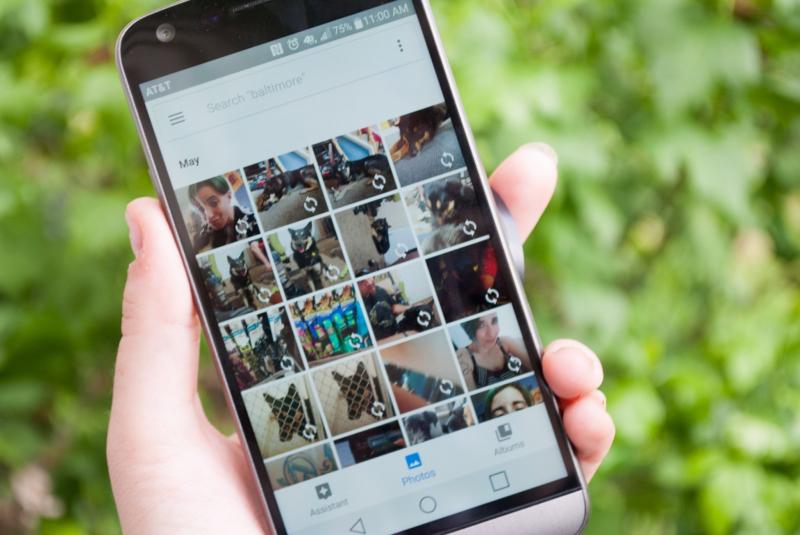
Sử dụng Google Photos -
Sử dụng VPN hoặc trang web proxy
Một số chủ sở hữu trang web phục vụ các trang web khác nhau cho người dùng dựa trên vị trí địa lý nhất. Điều này cũng sẽ dẫn đến việc chặn hoàn toàn hoặc chỉ vô hiệu hóa nhấp chuột phải đối với người dùng từ các quốc gia cụ thể. Nếu toàn bộ trang web bị chặn, hãy sử dụng VPN hoặc trang proxy để ẩn danh tính của bạn và duyệt web ẩn danh. Một số trang web proxy cũng cho phép bạn tắt JavaScript và các tập lệnh khác đang chạy trên trang web. Điều này có thể giúp kích hoạt nhấp chuột phải vào trang web vào sao chép những nội dung trên trang web đó.
Truy cập trang web của dịch vụ VPN mà bạn đang sử dụng và làm theo hướng dẫn để cài đặt phần mềm của họ. Nếu dịch vụ bạn đang sử dụng hỗ trợ điện thoại thông minh và/hoặc máy tính bảng, bạn có thể tải xuống ứng dụng của họ từ Play Store (Android) hoặc App Store (iPhone/iPad). Nếu bạn đang sử dụng PC, hãy bấm đúp vào tệp bạn tải xuống từ trang web, sau đó làm theo hướng dẫn trên màn hình để cài đặt phần mềm. Khi bạn đã cài đặt VPN, hãy khởi chạy ứng dụng từ menu Bắt đầu.
Trên máy Mac, thông thường bạn sẽ khởi chạy tệp ".dmg" và được yêu cầu kéo ứng dụng vào thư mục Ứng dụng của bạn. Nếu máy tính của bạn được bảo vệ bằng mật khẩu, bạn sẽ được yêu cầu nhập mật khẩu khi khởi chạy lần đầu. Trên điện thoại thông minh của bạn, hãy khởi chạy ứng dụng dịch vụ VPN từ màn hình chính. Bạn sẽ được yêu cầu đăng nhập bằng tài khoản của mình hoặc tạo một tài khoản nếu bạn chưa có tài khoản.
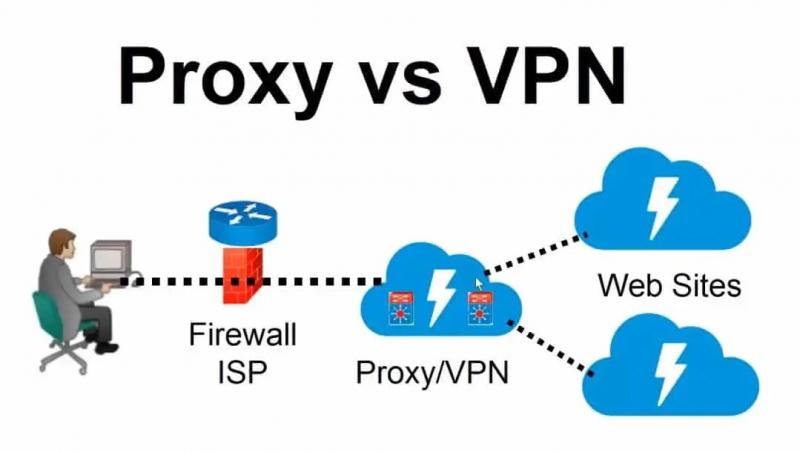
Sử dụng VPN hoặc trang web proxy 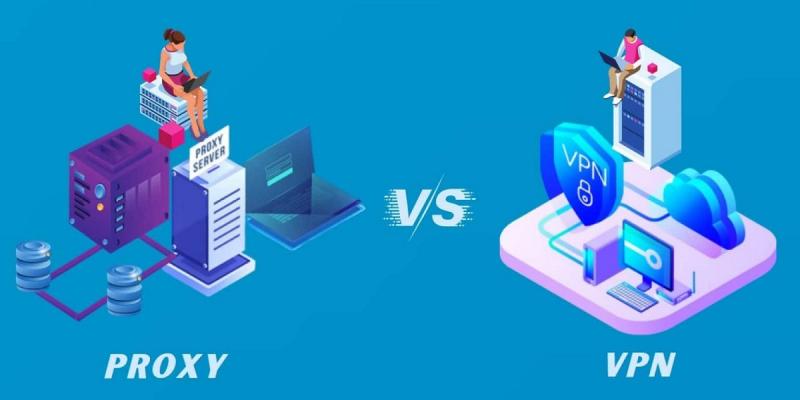
Sử dụng VPN hoặc trang web proxy -
Sử dụng SiteSucker để sao chép một trang web
SiteSucker là một ứng dụng giúp dễ dàng tải xuống bản sao hoàn chỉnh của một trang web. Ứng dụng này không miễn phí, nhưng bạn có thể thấy nó xứng đáng với một khoản phí nhỏ vì sự tiện lợi của nó. Bạn có thể tải xuống từ Mac App Store. SiteSucker thường bỏ qua JavaScript trên các trang web, vì vậy các trang web dựa trên JavaScript có thể trông không giống nhau sau khi tải xuống. Tuy nhiên, nếu bạn biết HTML và JavaScript, bạn có thể sửa các bố cục và tham chiếu bị hỏng.
Dưới đây là các bước thực hiện để sao chép nội dung từ những trang web chặn tính năng sao chép của SiteSucker:
- Bước 1: Tải xuống SiteSucker.
- Bước 2: Mở SiteSucker và nhập URL của trang web mà bạn muốn sao chép. Với cài đặt mặc định của SiteSucker, mọi trang trên trang web sẽ tải xuống máy tính của bạn. SiteSucker sẽ theo mọi liên kết mà nó tìm thấy nhưng sẽ chỉ tải xuống các tệp từ cùng một máy chủ web.
- Bước 3: Mở SiteSucker và nhấp vào Cài đặt . Tại đây, bạn có thể định cấu hình các tùy chọn tùy chỉnh, bao gồm thư mục bạn muốn lưu trang web vào máy Mac, giới hạn tải xuống và loại tệp cần bỏ qua. Để chọn một thư mục đích, hãy chọn một vị trí từ menu dưới cùng trên tab Chung.
Nếu bạn đang tải xuống một trang web lớn hơn và không muốn làm đầy ổ cứng của mình, bạn có thể nhấp vào Giới hạn để đặt giới hạn, bao gồm số cấp độ thư mục, tệp và kích thước tệp tối đa. Nhấp vào tab Loại tệp để chọn loại tệp sẽ tải xuống và bỏ qua. Ví dụ: nếu bạn không muốn tải xuống hình ảnh, bạn có thể bỏ chọn tùy chọn "Hình ảnh". Người dùng nâng cao có thể điều chỉnh cài đặt cho SiteSucker, nhưng nếu bạn chỉ muốn sao chép một trang web, bạn không cần phải lo lắng về việc thay đổi bất cứ điều gì. Nhấp vào OK khi bạn hoàn tất.
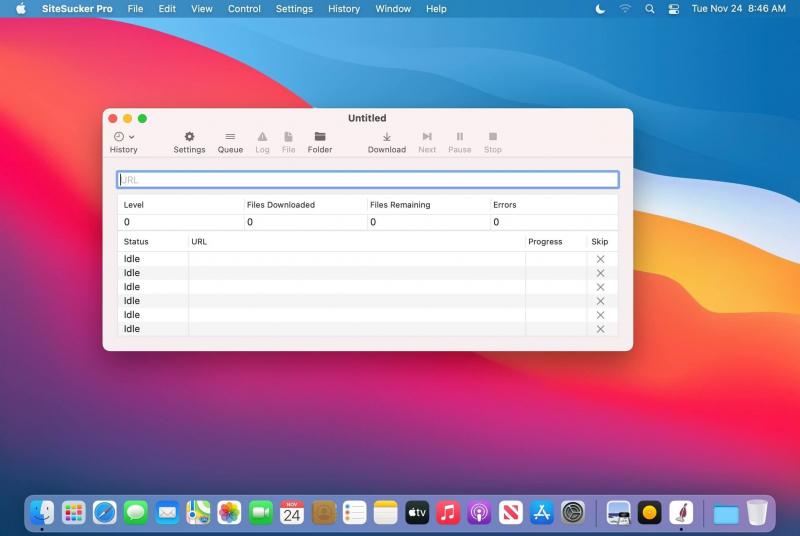
Sử dụng SiteSucker để sao chép một trang web 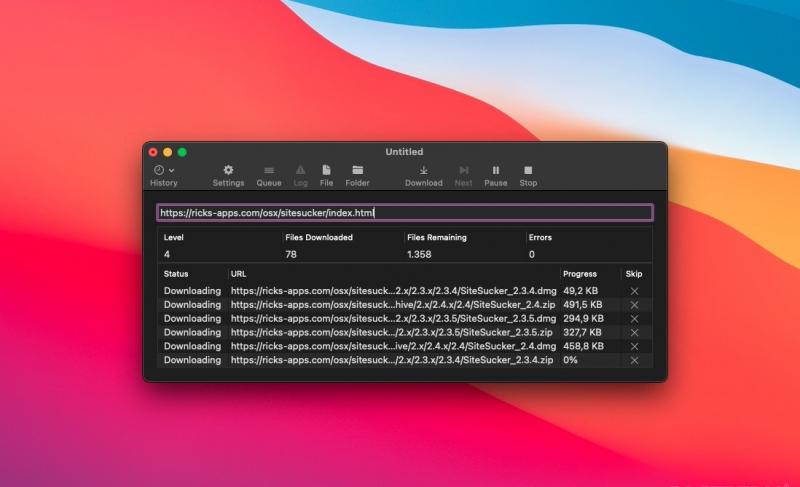
Sử dụng SiteSucker để sao chép một trang web