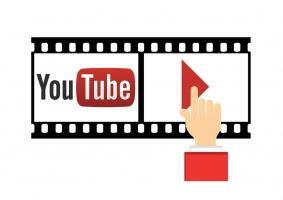Top 4 cách đơn giản nhất để kiểm tra cấu hình và thông tin phần cứng của máy tính
Kiểm tra cấu hình, thông tin phần cứng của máy tính là điều cần thiết khi mua máy tính giúp bạn biết được nó có chính xác như lời giới thiệu của người bán hàng ... xem thêm...hay không, hoặc trong trường hợp mua các thiết bị phù hợp với phần cứng để nâng cấp, sửa chữa máy tính. 4 cách kiểm tra đơn giản dưới đây sẽ giúp bạn biết cách kiểm tra cấu hình cũng như xác nhận thông tin phần cứng của máy tính hiệu quả và nhanh nhất.
-
Kiểm tra thông tin máy tính bằng lệnh msinfo32
Cách đơn giản đầu tiên để có thể kiểm tra các thông tin cơ bản trên máy tính mà Toplist muốn chia sẻ đó chính là thực hiện qua lệnh msinfo32. Chỉ cần nhấn tổ hợp phím Windows và phím R, lập tức cửa sổ Run xuất hiện. Tại khung trống Open, bạn gõ lệnh msinfo32 sau đó nhấn nút OK hoặc Enter. Lúc này cửa sổ System Information được mở ra, bạn có thể xem các thông tin về cấu hình máy, thông tin phần cứng, phần mềm cũng như các thông tin khác của máy tính.
Một số thông tin cơ bản như: tên hệ điều hành, phiên bản, nhà sản xuất, bộ vi xử lý, các thông số của RAM,...Ngoài ra, để biết thêm chi tiết về từng phần bạn có thể click chuột sang các phần ở menu bên trái. Thật đơn giản phải không?
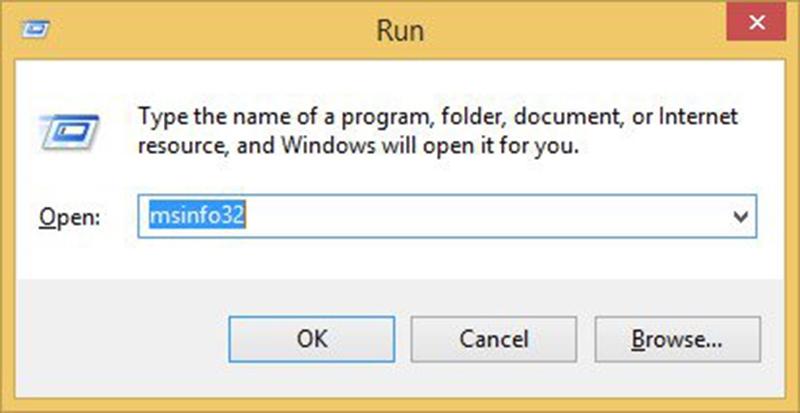
Mở cửa sổ Run bằng cách nhấn tổ hợp phím Windows + R, khi cửa sổ Run xuất hiện tiếp tục gõ lệnh msinfo32 tại khung trống Open 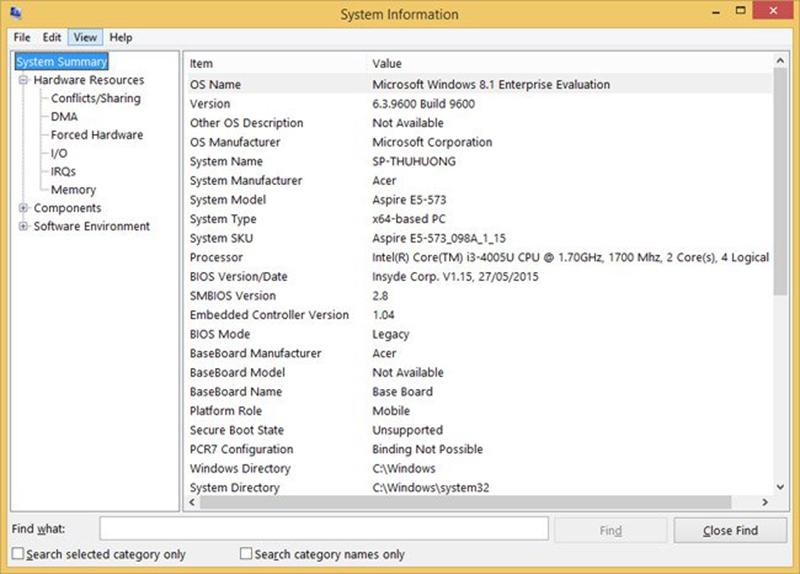
Cửa sổ System Information cung cấp các thông tin về cấu hình, và phần cứng của máy tính
-
Xem cấu hình máy tính trong mục Computer Properties
Tương tự như lệnh msinfo32, chỉ cần một cú click chuột vào mục Computer Properties bạn cũng có thể khám phá các thông tin cấu hình trong máy tính của mình.
Đối với các phiên bản Windows từ XP, Vista, 7,...: vào mục Start sau đó click chuột phải vào mục Computer (bên phải) rồi chọn Properties, hoặc có thể nhấn biểu tượng My computer trên màn hình Desktop sau đó làm tương tự. Lúc này cửa sổ mới xuất hiện có tiêu đề " View basic information about your computer" (hãy xem các thông tin cơ bản về máy tính của bạn), cho phép bạn xem cấu hình cũng như các thông tin cơ bản của máy tính.
Đối với Windows 8: bạn nhấp chuột phải vào biểu tượng This PC rồi chọn Properties để xuất hiện cửa sổ tương tự nêu trên.
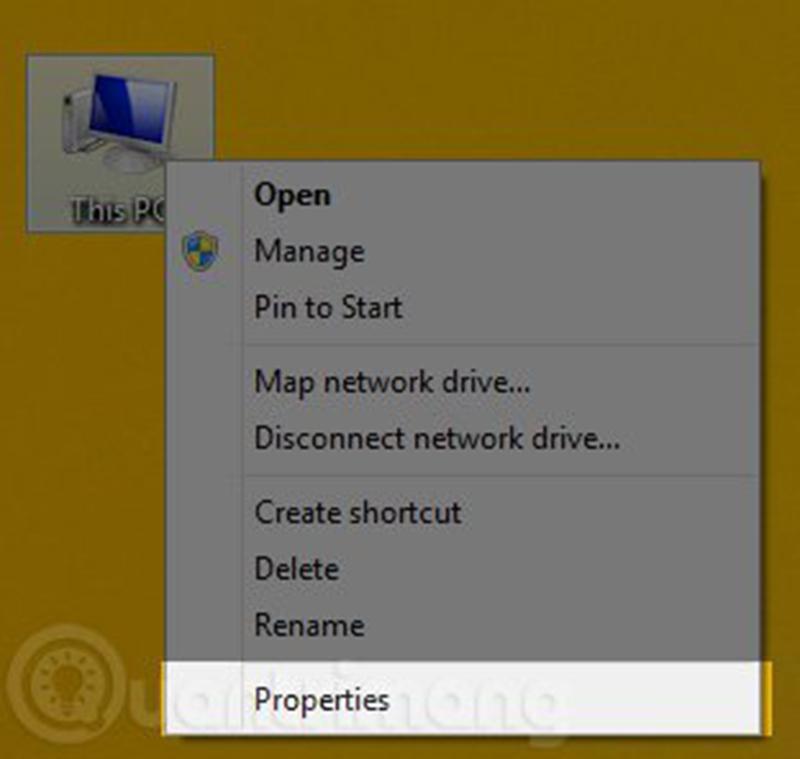
Đối với Windows 8: nhấp chuột phải vào biểu tượng This PC rồi chọn mục Properties 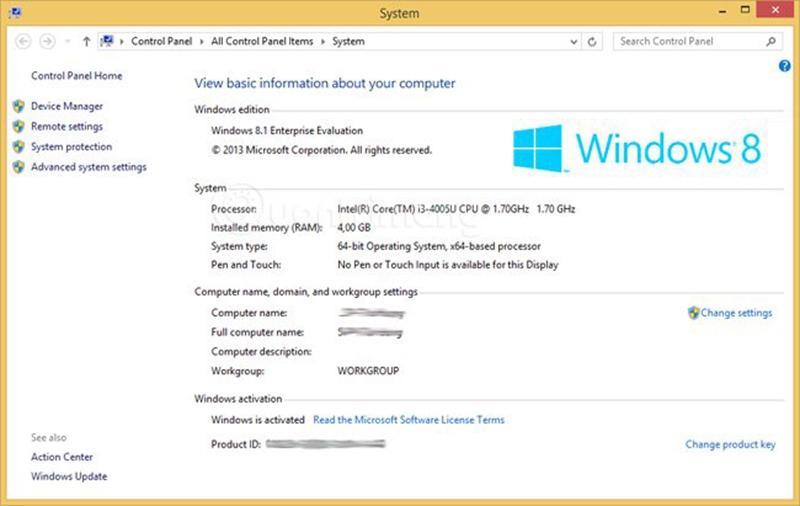
Các thông tin cơ bản về máy tính của bạn được cập nhật tại cửa sổ này -
Sử dụng lệnh dxdiag
Cách làm tương tự như lệnh msinfo32 thông qua cửa sổ Run, nhưng lệnh dxdiag cập nhật nhiều thông tin chi tiết hơn. Ngoài các thông tin cơ bản như tên hệ điều hành, thông tin người dùng, nhà sản xuất, bộ nhớ Ram,...bạn còn được biết thêm các thông tin về thông số màn hình (trong phần Display), âm thanh (Sound), các thiết bị nhập liệu hỗ trợ (chuột, bàn phím trong phần Input).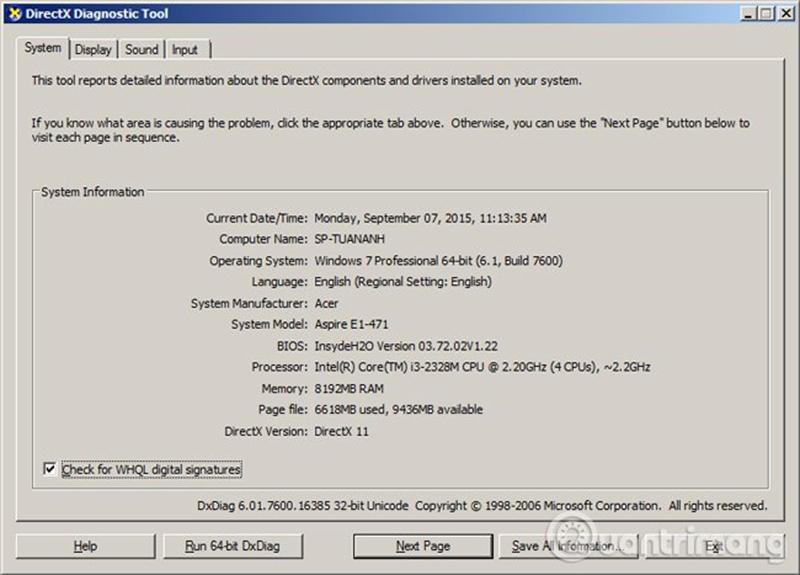
Cửa sổ này cho phép bạn biết các thông tin cơ bản của máy tính như System, Display, Sound và Input -
Sử dụng phần mềm CPU - Z
Ngoài những cách trực tiếp kiểm tra cấu hình, thông tin phần cứng bằng các lệnh trên máy tính, còn có một cách giúp bạn biết nhiều thông tin và chi tiết hơn đó chính là sử dụng phần mềm CPU - Z. Rất đơn giản, chỉ cần tải phần mềm này trên các trang website như cpuid.com, tinhte.vn hay sinhvienit.net,...sau đó cài đặt và sử dụng. Khi chạy phần mềm này, cửa sổ CPU - Z xuất hiện, trên hàng ngang đầu tiên xuất hiện 6 tabs, mỗi tabs chứa đựng những thông tin cần thiết và chi tiết về máy tính của bạn. Cụ thể như sau:
- Tab CPU: gồm các thông tin về CPU (bộ xử lý trung tâm).
- Tab Caches: phần này cung cấp thông tin bộ nhớ đệm của CPU.
- Tab Mainboard: tab này cho bạn biết các thông tin về bo mạch chủ trên máy tính như tên hãng, mẫu, phiên bản BIOS,...
- Tab Memory: nếu muốn biết thông số của RAM thì click chuột vào tab này, nó sẽ cung cấp cho bạn các thông tin như dung lượng RAM, loại RAM, và tốc độ của RAM.
- Tab SPD: tab này hiển thị các thông số cụ thể của từng khe cắm RAM trên máy tính.
- Tab Graphics: tab này cung cấp chính xác và thông tin chi tiết về Card màn hình.
- Tab Bench: kiểm tra sức khỏe của CPU khi chạy ở các chế độ khác nhau.
- Tab About: đây là tab cuối cùng cung cấp cho bạn các thông tin về phiên bản CPU - Z mà bạn đang dùng, bao gồm tác giả, trang chủ, hệ điều hành Windows đang sử dụng và DirectX.
Để có thể sử dụng phần mềm này, bạn có thể download tại trang này: https://www.cpuid.com/softwares/cpu-z.html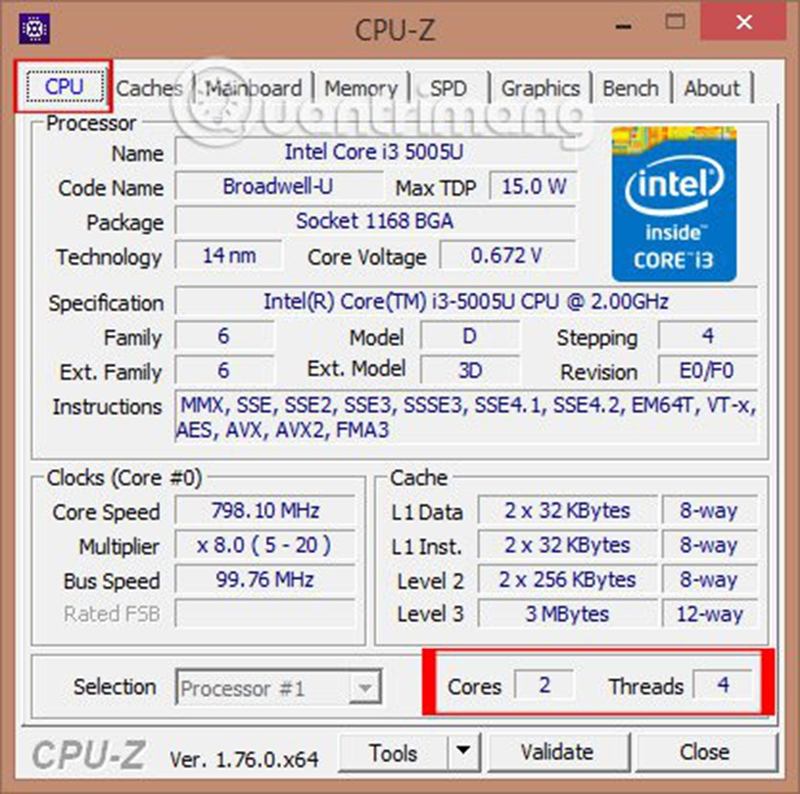
Giao diện phần mềm CPU - Z