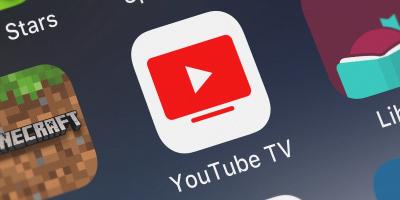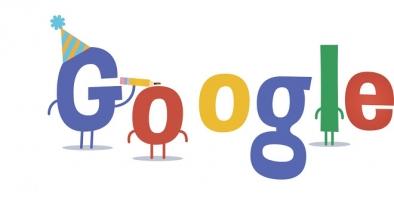Top 10 Tính năng ẩn thú vị trên Google Chrome
Google Chrome là trình duyệt phổ biến nhất trên máy tính hiện nay, bên cạnh việc lướt web với tốc độ cao, hỗ trợ nhiều plug-in tiện lợi, thì Google Chrome còn ... xem thêm...bổ sung cho người dùng những tính năng ẩn chưa được kích hoạt hoặc đang trong quá trình thử nghiệm. Nếu bạn cũng thường xuyên sử dụng trình duyệt này, hãy cùng Toplist khám phá những tính năng ẩn thú vị trên Google Chrome thông qua bài viết dưới đây nhé!
-
Tránh theo dõi với chế độ ẩn danh
Chế độ ẩn danh có sẵn trong ứng dụng trình duyệt Google Chrome trên điện thoại, máy tính, máy tính bảng,... Chế độ này cho phép người dùng không bị theo dõi lịch sử duyệt web, cũng như không lưu trữ bất kỳ cookie duyệt nào. Khi ở trong một tab ẩn danh, người dùng sẽ được bảo mật thông tin trên thiết bị đang dùng để lướt web, chỉ khi thiết bị nào dùng ẩn danh thì sẽ được bảo mật, còn những thiết bị khác không dùng, thì thông tin vẫn dễ rò rỉ như thường.
Để mở cửa sổ ẩn danh trong Google Chrome trên thiết bị máy tính, hãy nhấp vào biểu tượng ba chấm ở phía trên bên phải của trình duyệt và chọn "cửa sổ ẩn danh mới". Đối với thiết bị di động, chạm vào biểu tượng ba chấm ở góc dưới bên phải (iOS) hoặc trên cùng bên phải (android) và chọn "new incognito tab".
Lưu ý rằng chế độ ẩn danh sẽ không chặn hoạt động của bạn hiển thị với: Trang web mà bạn truy cập, hệ thống mạng ở các cơ quan làm việc hoặc trường học của bạn và nhà cung cấp, nhà lắp đặt dịch vụ internet của bạn. Nếu bạn nghiêm túc về quyền riêng tư trực tuyến, hãy xem xét đến dịch vụ VPN.
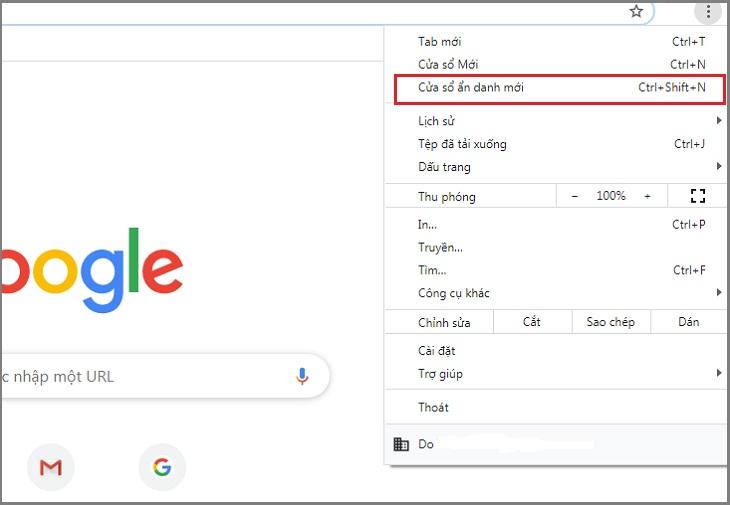
Tránh theo dõi với chế độ ẩn danh 
Tránh theo dõi với chế độ ẩn danh
-
Chế độ picture in picture
Trong Youtube, khi bạn xem video và nhấn nút quay lại để tìm video khác hoặc kéo video xuống thì sẽ có một cửa sổ nhỏ vẫn phát video đó nằm góc dưới cùng bên phải màn hình. Tuy nhiên, thay vì chỉ có cửa sổ video nhỏ được giới hạn trong một ứng dụng Youtube duy nhất, giờ đây bạn đã có thể sử dụng nó ở bất cứ đâu trong hệ điều hành. Và tính năng này hiện nay cũng đã có mặt trên trình duyệt Chrome dành cho máy tính.
Lợi ích của tính năng picture in picture:
- Cho phép người dùng vừa xem video được mở trong trình duyệt Chrome trong khi tương tác với các trang web và ứng dụng khác một cách dễ dàng.
- Dễ dàng thay đổi kích thước video bằng cách đặt con trỏ chuột trên cạnh của cửa sổ và kéo dài nó đến kích thước mong muốn. Người dùng cũng có thể kéo cửa sổ đổi video sang vị trí khác tùy theo ý muốn.
- Có thể nhấn phát, tạm dừng và tắt video ngay trên cửa sổ nổi.
Để kích hoạt chế độ picture in picture, bạn chỉ việc nhấn phải chuột 2 lần vào video đang phát (trên Youtube) và chọn lệnh “picture in picture” (ảnh trong ảnh).

Chế độ picture in picture 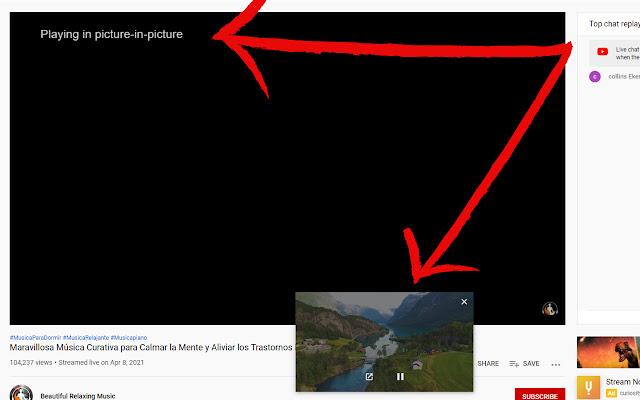
Chế độ picture in picture -
Xóa lịch sử Chrome
Có nhiều trường hợp người dùng muốn xóa lịch sử duyệt web, lịch sử tìm kiếm google của mình để bảo mật thông tin về các trang web đã truy cập. Nếu bạn xoá nhật ký duyệt web thì thao tác này sẽ có hiệu lực trên tất cả thiết bị mà bạn đã bật tính năng đồng bộ hoá và đăng nhập vào Chrome. Bạn cũng có thể tắt chế độ xem hành trình nếu muốn.
Để xóa lịch sử duyệt web của trên điện thoại, bạn hãy: Mở trình duyệt Google Chrome => Chọn biểu tượng dấu ba chấm ở góc màn hình => Chọn mục lịch sử => Chọn mục xóa dữ liệu trình duyệt web => Chọn mốc thời gian => Đánh dấu tích vào các dữ liệu bạn muốn xoá => Chọn mục xóa dữ liệu duyệt => Tiếp tục chọn xóa dữ liệu duyệt => Chọn xong để kết thúc quá trình.
Đối với máy tính, có 2 cách để xóa lịch sử Chrome:
- Cách 1: Xóa các hoạt động duyệt web riêng lẻ bằng cách bấm tổ hợp phím Ctrl + H để vào phần lịch sử duyệt web, sau đó lựa chọn những đường dẫn cần xóa và bấm xóa là xong.
- Cách 2: Xóa đồng loạt lịch sử duyệt web: Bạn cũng thực hiện bấm tổ hợp Ctrl + H như trên => Nhấn chọn xóa dữ liệu duyệt web => Thiết lập các tùy chọn xóa dữ liệu => Chọn xóa dữ liệu để tiến hành xóa dữ Liệu duyệt web.
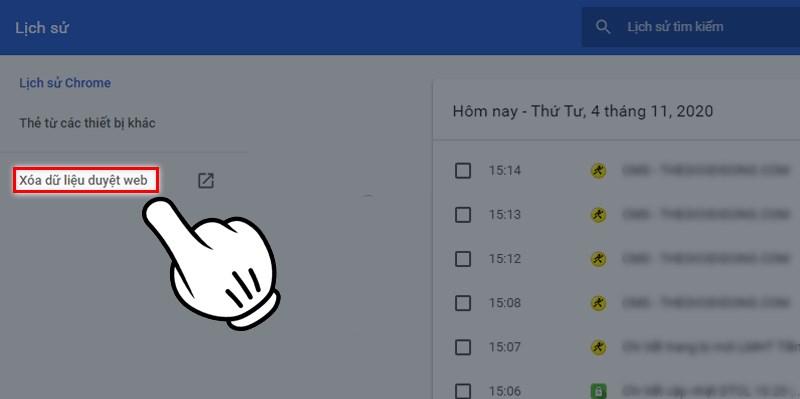
Xóa lịch sử Chrome 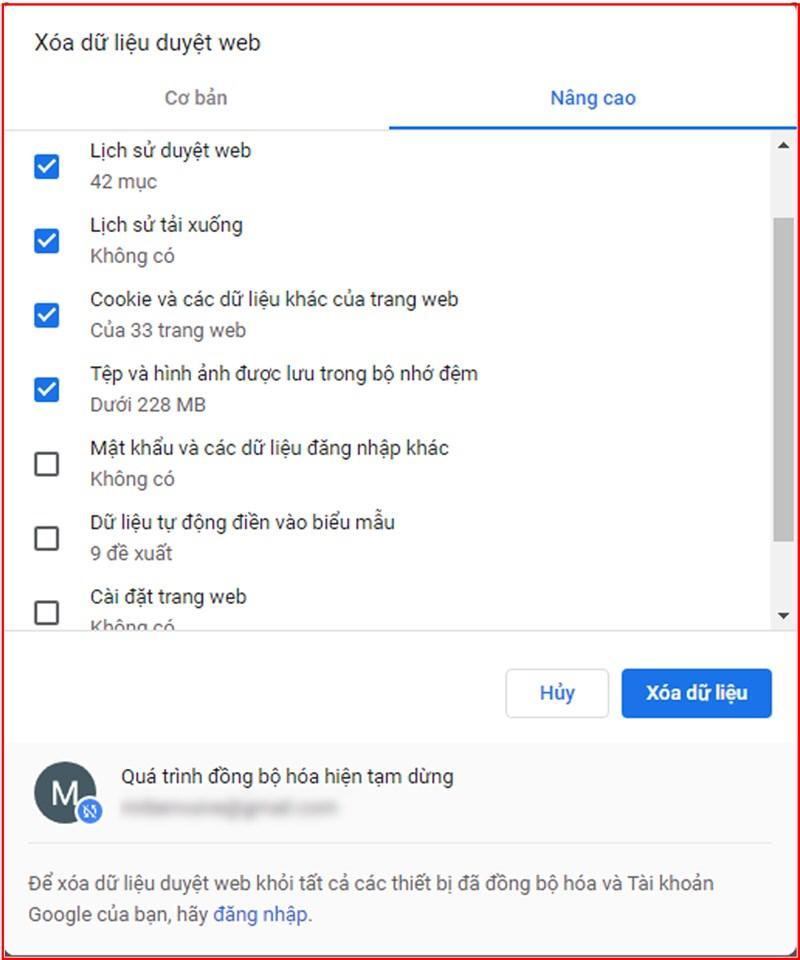
Xóa lịch sử Chrome -
Tìm kiếm tab trong Chrome
Có nhiều cách để quản lý các tab đang mở trong Google Chrome. Với việc mở nhiều tab cùng lúc, nay người dùng đã có thể dễ dàng tìm kiếm đúng trang web mình cần mở với tính năng mới của Chrome - tính năng tìm kiếm tab. Với tính năng này, người dùng có thể tìm kiếm tab mà mình muốn nhanh chóng thông qua các từ khóa hoặc tìm kiếm thủ công. Điều này giúp bạn dễ dàng hơn trong việc quản lý, sắp xếp và tìm kiếm các tab đang mở cùng lúc trên trình duyệt Google Chrome.
Để bật tính năng tìm kiếm tab trong Chrome, bạn hãy truy cập vào ứng dụng Google Chrome trên máy tính => Nhập từ khóa "chrome://flags" vào thanh địa chỉ => Nhấn enter => Tìm từ khóa enable tab search tại ô tìm kiếm => Nhấp vào mũi tên trỏ xuống bên phải tính năng => Chọn enabled để bật hoặc disabled để tắt => Nhấn vào nút relaunch để lưu thay đổi.
Để sử dụng tính năng này, trong trình duyệt Chrome, bạn chỉ cần nhấn vào nút có hình mũi tên trỏ xuống ở góc phải trên cùng của màn hình. Hoặc bạn cũng có thể nhấn tổ hợp phím tắt Ctrl + Shift + A.
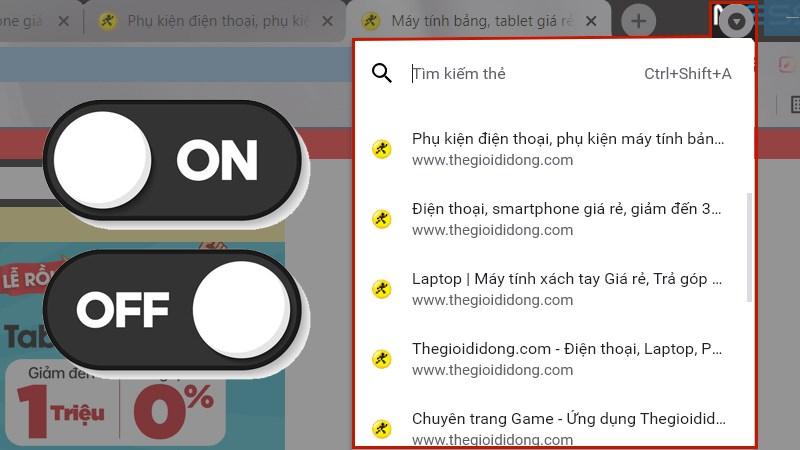
Tìm kiếm tab trong Chrome 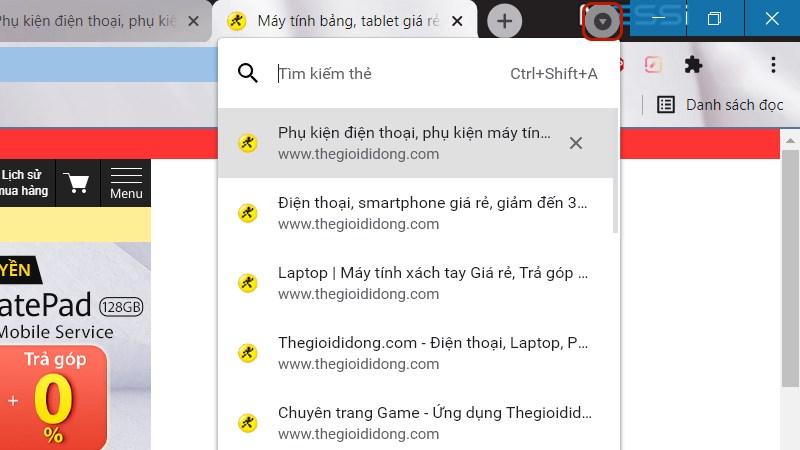
Tìm kiếm tab trong Chrome -
Chiếu màn hình trên thiết bị khác
Bạn muốn chiếu màn hình máy tính của mình lên thiết bị khác, ví dụ như TV? Thay vì phải kết nối bằng cap thì hiện nay bạn đã có thể phản chiếu bất kỳ tab trình duyệt nào hoặc toàn bộ màn hình laptop của bạn sang TV với chức năng Chromecast của Google chỉ trong vài cú nhấp chuột.
Để phát toàn bộ màn hình máy tính của bạn trên thết bị khác qua Chromecast thì yêu cầu máy tính Windows và thiết bị Chromecast của bạn phải trên cùng một mạng Wi-Fi. Để tiến hành, bạn mở trình duyệt Chrome trên máy tính lên, sau đó:
- Chọn biểu tượng menu ba chấm ở góc trên bên phải của Chrome và chọn Cast.
- Chọn Cast desktop rồi chọn tên Chromecast của bạn trong danh sách thiết bị.
- Chỉ trong vòng vài giây, màn hình máy tính của bạn sẽ phát trên Chromecast.
- Nếu bạn có nhiều màn hình, Chromecast sẽ yêu cầu bạn chọn màn hình bạn muốn phát. Chọn đúng màn hình, chọn "share" và màn hình mà bạn muốn sẽ xuất hiện trên TV của bạn.
Lưu ý, Google Cast trên laptop chỉ cho phép bạn chia sẻ những nội dung được mở từ trình duyệt Google Chrome. Nghĩa là, bạn không thể chia sẻ nội dung khi đang lướt web bằng trình duyệt web khác, cũng không thể chia sẻ các nội dung lưu trữ trên máy.
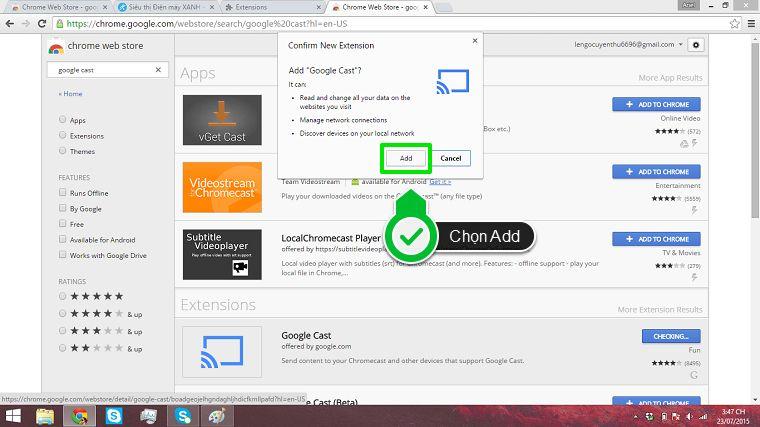
Chiếu màn hình trên thiết bị khác 
Chiếu màn hình trên thiết bị khác -
Hiển thị tiêu đề trang web trên thanh địa chỉ
Thông thường các trang web đều sẽ có tiêu đề riêng để nêu rõ nội dung chủ đề mà trang web đó hướng đến. Tuy nhiên, mặc định của Google Chrome sẽ chỉ hiển thị địa chỉ trang web và tiêu đề trong cùng một dòng. Điều này khiến người dùng có thể sẽ không đọc được rõ tiêu đề của trang web mà mình sắp truy cập.
Để giúp người dùng có thể xem chi tiết hơn thông tin trang web ở thanh địa chỉ, Google Chrome đã trang bị sẵn tính năng sắp xếp lại tiêu đề và chia địa chỉ website làm 2 dòng. Tính năng này sẽ giúp hiển thị địa chỉ và tên của website mà người dùng truy cập khi bạn nhập liên kết. Điều này sẽ giúp người dùng dễ dàng tìm kiếm các trang web cũng như phân biệt các website thông qua tên một cách đơn giản.
Để bật tính năng hiển thị tiêu đề trang web trên thanh địa chỉ, người dùng chỉ cần truy cập vào "chrome://flags", sau đó tìm Omnibox UI Vertical Layout và bật nó lên là xong. Sau khi bật tính năng và khởi động lại Chrome bạn hãy thử điền trước tên trang web của mình vào để kiểm tra trước nhé!

Hiển thị tiêu đề trang web trên thanh địa chỉ 
Ảnh minh họa -
Ghim tab
Bạn đang tìm kiếm và mở nhiều tab trong trình duyệt Chrome của mình, nhưng rồi lại quên mất tab nào đang cần dùng, tab nào không, việc tìm các tab mình muốn có thể trở nên khó khăn. Hay bạn thường xuyên truy cập vào một website nào đó, thay vì cứ phải gõ địa chỉ website nhiều lần, bạn có thể ghim những website này vào thanh tab một cách cố định, để có thể truy cập chúng một cách nhanh nhất mỗi lần mở Google Chrome.
Để ghim 1 tab nào đó trên trình duyệt Chrome, bạn hãy vào website mong muốn trên một tab, sau đó click chuột phải vào tab đó và nhấn chọn "ghim tab" (pin tab) từ menu hiện ra. Lúc này tab được ghim dù đang ở bất cứ vị trí nào cũng sẽ được đưa về vị trí đầu tiên bên trái và thu gọn lại chỉ còn icon của trang. Nếu cần dùng, bạn có thể click chuột trái vào đó để mở như bình thường, hoặc nếu thấy khó khăn do kích thước nhỏ, chỉ cần nhấp chuột phải vào tab đó lần nữa và chọn "bỏ ghim tab" (unpin tab) là được.
Lúc này kích thước các tab sẽ trở lại bình thường nhưng vị trí thì không thay đổi. Đây không chỉ là một tính năng ẩn của Google Chrome giúp người dùng đánh dấu tab trình duyệt cần dùng mà còn là một cách để tiết kiệm diện tích và có thể mở được nhiều tab Chrome hơn.
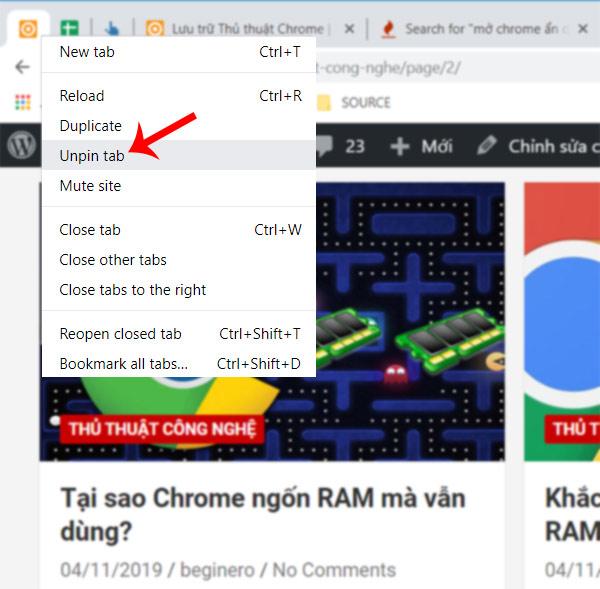
Ghim tab 
Ghim tab -
Mở lại các tab vô tình đóng
Bạn đang tìm kiếm một nội dung nào đó trên Google Chrome để phục vụ cho công việc của mình, trong quá trình tìm kiếm bạn mở rất nhiều tab khác nhau để so sánh nội dung nào cần để bạn lấy về. Tuy nhiên do mở quá nhiều tab nên khi đóng những tab có nội dung không quan trọng, bạn vô tình đóng nhầm một nội dung nào đó trên “tab” mà bạn cần. Hoặc bạn đang truy cập web thì bị cúp điện.
Thay vì phải vào lịch sử duyệt web để tìm kiếm lại các tab bạn vô tình đóng nhầm, giờ đây bạn đã có thể khôi phục tab vừa đóng gần nhất nhanh hơn bằng cách kích chuột phải vào tab bất kỳ hoặc khoảng trống trên thanh tab và chọn "reopen closed tab" từ menu hiện ra. Hoặc bạn cũng có thể sử dụng tổ hợp phím tắt Ctrl + Shift + T để khôi phục lại tab vừa đóng. Lặp lại thao tác hoặc ấn tiếp phím tắt này để mở những tab được đóng trước đó theo thứ tự bị đóng.
Lưu ý, tính năng này chỉ áp dụng được khi bạn đang duyệt web ở chế độ bình thường. Còn chế độ ẩn danh sẽ xóa toàn bộ dữ liệu khi bạn thoát trang web, trừ khi bạn sử dụng add-on hoặc nhập lại địa chỉ trang web bằng tay, nếu không sẽ không có cách nào mở lại trang vừa đóng trên trình duyệt ở chế độ nặc danh cả.

Mở lại các tab vô tình đóng 
Mở lại các tab vô tình đóng -
Thêm liên kết trên màn hình desktop
Nhu cầu truy cập vào trình duyệt web của người dùng hiện nay ngày càng phổ biến, mỗi khi cần truy cập trang web thì người dùng theo thói quen sẽ vào trình duyệt, tìm kiếm và mở trang web. Tuy nhiên, để người dùng có thể truy cập nhanh vào trang web trên các trình duyệt từ bên ngoài màn hình desktop, Chrome cũng cung cấp một cách tích hợp để thêm liên kết có thể nhấp vào từ desktop để truy cập.
Việc thêm liên kết nhanh trên màn hình desktop giúp:
- Truy cập nhanh đến các trang web thường xuyên sử dụng mà không cần phải tìm kiếm.
- Thao tác dễ dàng, nhanh chóng.
- Tăng thêm tiện ích trong quá trình sử dụng và tiết kiệm nhiều thời gian.
Để thêm liên kết trên màn hình desktop bằng Google Chrome, bạn chỉ cần làm theo các bước sau:
- Đầu tiên bạn hãy mở trang web cần ghim ra màn hình desktop sau đó click vào dấu ba chấm ở góc bên phải phía trên màn hình.
- Ở menu bạn chọn "công cụ khác", sau đó click chọn "tạo lối tắt".
- Bạn nhập vào tên mà mình muốn lưu, tích vào ô "mở dưới dạng cửa sổ", sau đó nhấn tạo".
- Trang web sẽ được lưu tại màn hình deskto

Thêm liên kết trên màn hình desktop 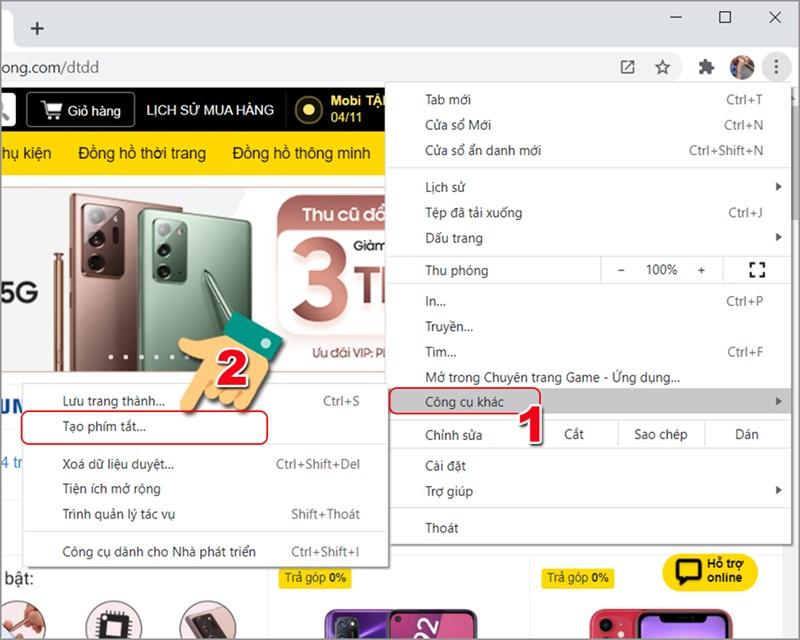
Thêm liên kết trên màn hình desktop -
Tiết kiệm bộ nhớ bằng cách chuyển tab không hoạt động sang chế độ ngủ đông
Google Chrome là một trình duyệt web được sử dụng nhiều nhất trên thế giới. Tuy nhiên, có một vấn đề lớn mà người dùng gặp phải khi dùng trình duyệt này đó là việc tiêu thụ bộ nhớ quá nhiều. Đối với những ai hay mở nhiều tab trên Chrome, bạn nên lưu ý rằng các tab đang mở sẽ tiêu tốn rất nhiều bộ nhớ. Rất may là Google đã cho ra mắt tính năng giảm mức tiêu thụ bộ nhớ dành cho Google Chrome, cho phép người dùng tạm ẩn các tab không sử dụng trong trình duyệt, từ đó giải phóng tài nguyên hệ thống cho các ứng dụng khác.
Với tính năng chuyển các tab không hoạt động sang chế độ ngủ đông, bạn sẽ có thể dễ dàng tạm ẩn các tab không sử dụng và cho phép bạn quay lại chúng ngay khi cần theo ý muốn. Các tab này sẽ ở chế độ ngủ khi chúng không được sử dụng. Điều này giúp người dùng dễ dàng qua lại giữa các tab thay vì đóng và tải lại chúng, khiến tiêu tốn rất nhiều dữ liệu và tài nguyên, đặc biệt là khi bạn đang chạy bằng dữ liệu di động hoặc các gói cước dữ liệu bị giới hạn của mình.
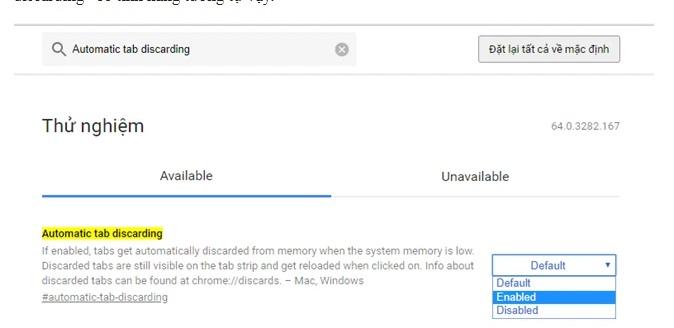
Tính năng giúp tiết kiệm bộ nhớ 
Chuyển tab không hoạt động sang chế độ ngủ đông