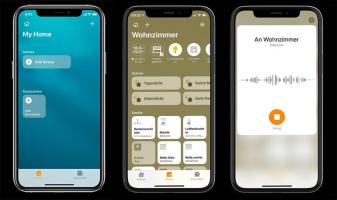Top 9 Cách khắc phục lỗi máy tính không vào được mạng
Trong khi sử dụng máy tính, bạn thường gặp phải một số vấn đề như lỗi ở hệ thống hay phần mềm của máy tính. Và lỗi chúng ta thường gặp nhất chính là không vào ... xem thêm...được mạng. Vậy bạn đã khắc phục lỗi này như thế nào? Hãy cùng tìm hiểu với Toplist qua bài viết dưới đây nhé.
-
Có dấu chấm than vàng trên biểu tượng mạng
Máy tính có dấu chấm than màu vàng trên biểu tượng mạng là biểu hiện của việc máy tính của bạn không vào được mạng. Lỗi này do rất nhiều nguyên nhân và máy tính của mình cũng hay bị mắc lỗi này và mình đã tìm được cách khắc phục tốt nhất.
Nguyên nhân của lỗi này có thể là do đầu dây mạng bị lỏng, máy tính của bạn đặt địa chỉ IP không nằm trong giải cấp phát của thiết bị hoặc là do Modem, Switch hoạt động lâu quá. Cách khắc phục lỗi này khá đơn giản. Bạn có thể khắc phục lỗi này như sau:
- Rút dây mạng ra và cắm lại.
- Tắt Modem hay Switch và đợi 5 đến 10 phút rồi bật lại.
- Kiểm tra phần thiết lập mạng của máy tính.
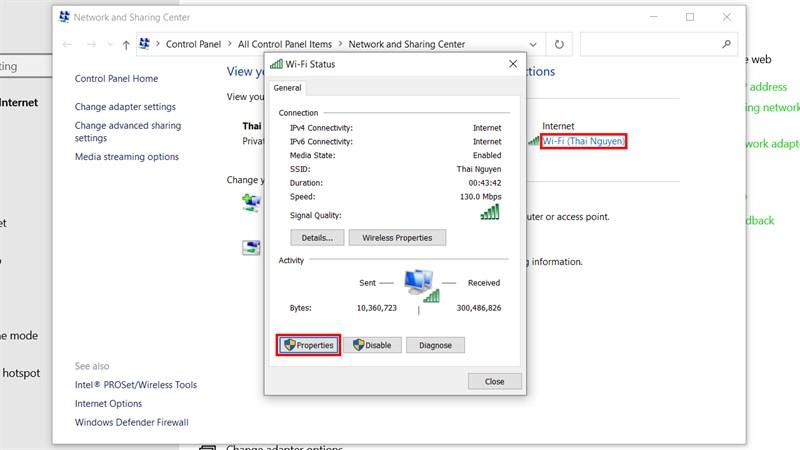
Có dấu chấm than vàng trên biểu tượng mạng 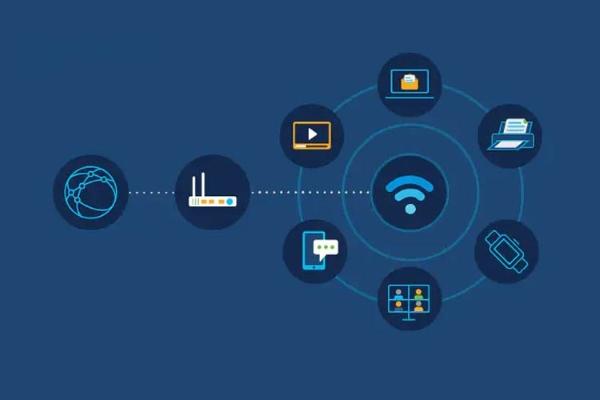
Có dấu chấm than vàng trên biểu tượng mạng
-
Đặt IP tĩnh cho máy
Việc máy tính của bạn không vào được mạng thì một phần nguyên nhân cũng là việc bạn đặt IP tĩnh cho máy tính. Việc đặt địa chỉ IP tĩnh cho máy tính khá đơn giản.
Các bạn có thể thực hiện như sau:
- Bạn ấn phải chuột vào biểu tượng mạng và chọn Open Network And Sharing Center.
- Sau đó các bạn chọn Change Adapter Settings.
- Tiếp theo các bạn chọn mạng đang kết nối và chọn Properties.
- Bạn chọn và kích đúp dòng Internet Protocol Version 4.
- Cuối cùng là các bạn tiến hành cài đặt IP tĩnh cho máy thôi.
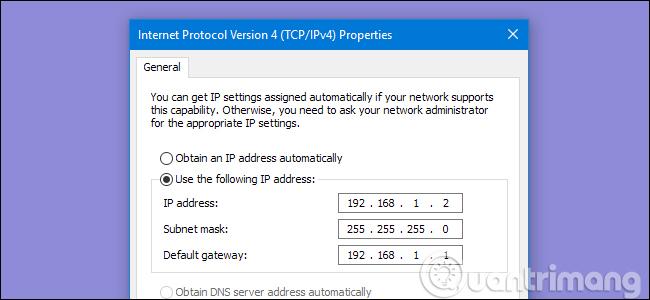
Đặt IP tĩnh cho máy 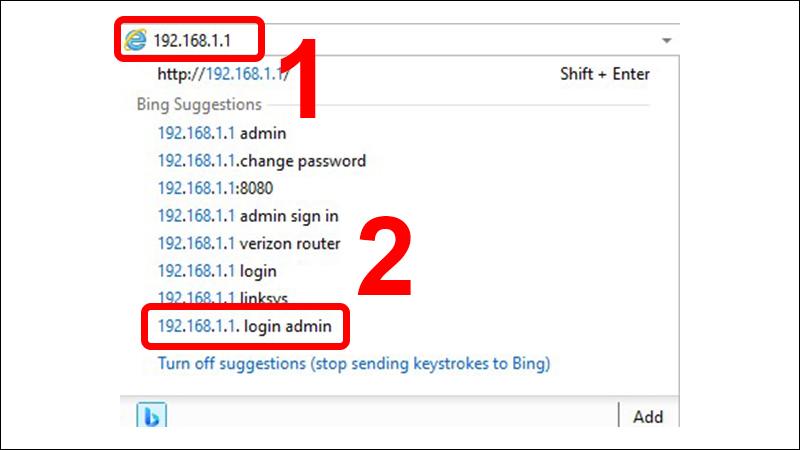
Đặt IP tĩnh cho máy -
Kích hoạt chế độ từ Disable thành Enable
Nhiều bạn trong khi sử dụng máy tính đã chọn chế độ Disable dẫn đến máy tính của mình không thể kể nối được mạng.
Bạn có thể thực hiện bằng cách ấn chuột phải vào biểu tượng mạng -> Open Network and Sharing Center-> Change adapter settings-> Chuột phải vào mạng dùng chuyển disable thành Enable. Đây là một trong những cách đơn giản nhất dành cho những bạn bước đầu làm quen với máy tính.
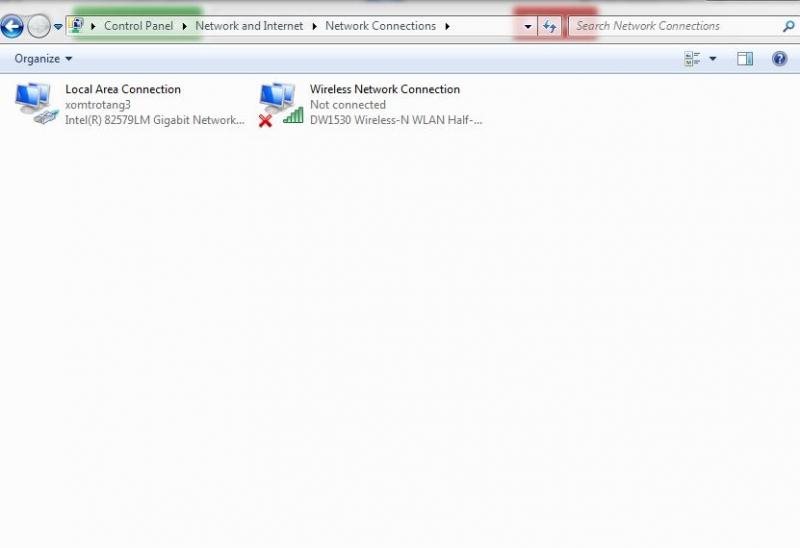
Các bạn chuột phải vào biểu tượng mạng sau đó chuyển Disable thành Enable 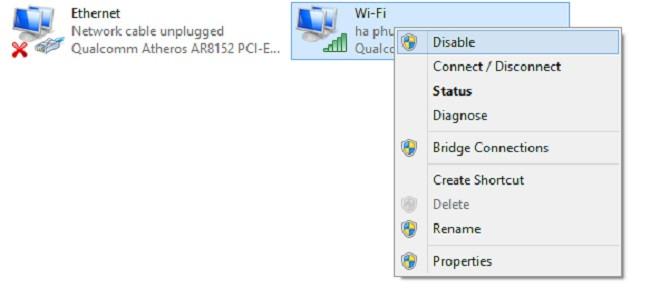
Kích hoạt chế độ từ Disable thành Enable -
Chưa cài đặt Driver card mạng cho máy tính
Một chiếc máy tính không vào được mạng do rất nhiều nguyên nhân. Có thể do bạn chưa cài đặt IP tĩnh cho máy hoặc có thể là có dấu chấm than màu vàng mà bạn chưa tìm được cách nào để khắc phục. Như thế chưa hết, máy tính không vào được mạng còn do bạn chưa cài Driver mạng đầy đủ cho máy.
Bạn có thể kiểm tra Driver mạng bằng cách tích chuột phải vào Computer-> Manage-> Device manager-> Network adapters. Sau đó bạn có thể kiểm tra và xem Driver mạng của máy mình đã cài đủ hay chưa.
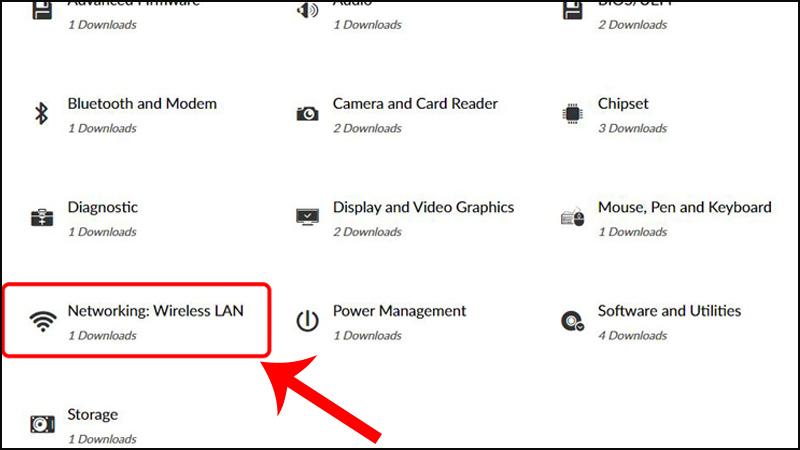
Chưa cài đặt Driver card mạng cho máy tính 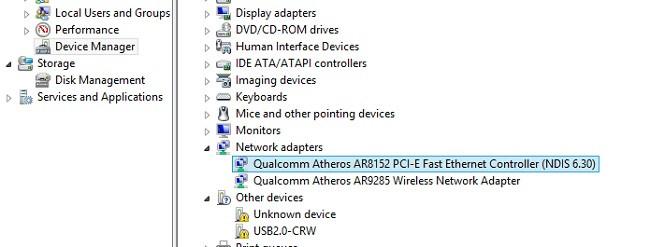
Chưa cài đặt Driver card mạng cho máy tính -
Thay đổi proxy cho các trình duyệt
Máy tính không vào được mạng nguyên nhân một phần do thiết lập hệ thống proxy cho trình duyệt chẳng may do trình duyệt bị lỗi proxy.
Để thay đổi proxy các trình duyệt các bạn có thể làm như sau:
- Mở trình duyệt Google Chrome hoặc Cốc Cốc lên, sau đó vào Menu chọn Setting.
- Chọn hiển thị cài đặt nâng cao.
- Kéo xuống dưới phần Mạng và chọn Thay đổi cài đặt proxy.
- Cửa sổ Internet Properties sẽ hiển thị lên, chọn LAN settings.
- Sau đó vào phần: User proxy server for your LAN và điền thông số proxy tương ứng gồm 2 phần là Address và Port.
Cuối cùng nhấn OK và vào thử một trang web nào đó. Nếu không vào được thì có thể đổi sang proxy khác.
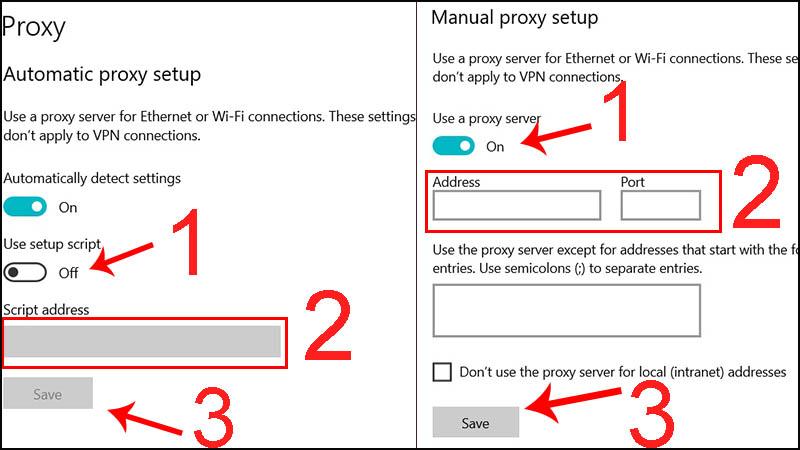
Thay đổi proxy cho các trình duyệt 
Thay đổi proxy cho các trình duyệt -
Virus chặn mạng
Máy tính không vào được mạng cũng có thể là do virus đã chặn mạng. Máy tính khi bị ảnh hưởng bởi virus thì nó sẽ ảnh hưởng đến toàn bộ hoạt động của máy tính dẫn đến hậu quả như máy tính của bạn sẽ bị hỏng và các thông tin, dữ liệu trong máy tính sẽ bị mất, để lại những hậu quả khôn lường.
Vì vậy các bạn hãy sử dụng những phần mềm diệt virus tốt nhất hiện nay để quét mỗi khi máy tính của bạn có lỗi mạng. Điều duy nhất giúp bảo vệ máy tính hiệu quả và lại vào mạng thành công.

Virus chặn mạng 
Virus chặn mạng -
Máy tính không vào được mạng do lỗi DNS
Giống với lỗi cấu hình IP, lỗi DNS cũng có thể khiến cho máy tính không vào mạng, không kết nối Internet được. Những thông báo để nhận biết lỗi này là This webpage is not available hay Unable to resolve the server’s DNS address. Do máy tính của bạn không thể phân giải được địa chỉ tên miền trên web DNS.
Cách khắc phục máy tính bị lỗi DNS như sau:
- Bước 1: Nhấp chuột phải vào biểu tượng mạng, chọn Open Network and Sharing Center và chọn tiếp mục Connections như cách sửa lỗi cấu hình IP bên trên.
- Bước 2: Trong mục Internet Protocol Version 4 (TCP/IPv4) Properties. Bạn tích chọn vào mục có ghi là Use the following DNS server address. Sau đó bạn điền giá trị cho hai mục Preferred DNS server và Alternate DNS server lần lượt là 8.8.8.8 và 8.8.4.4. Cuối cùng nhấn OK để hoàn tất.
- Bước 3: Nếu như đã thực hiện xong 2 bước trên mà máy tính, laptop không có kết nối internet thì bạn hãy chọn mục Obtain DNS server address để máy tính tự động cấu hình DNS nhé.
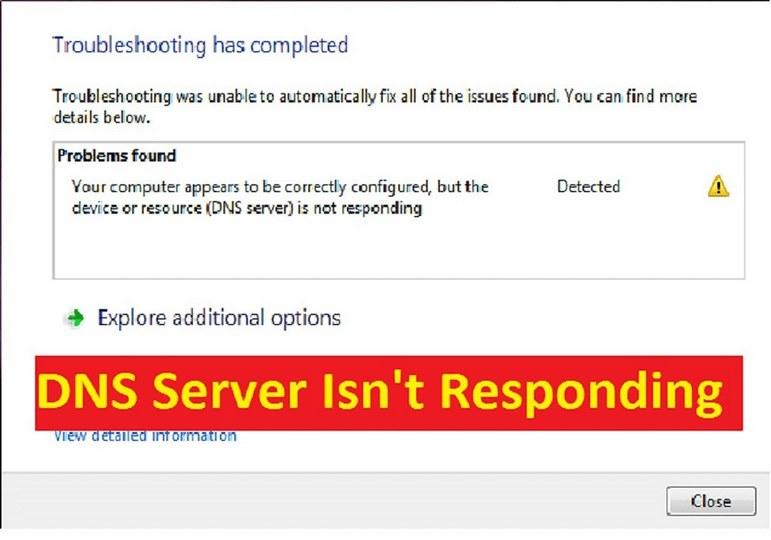
Máy tính không vào được mạng do lỗi DNS 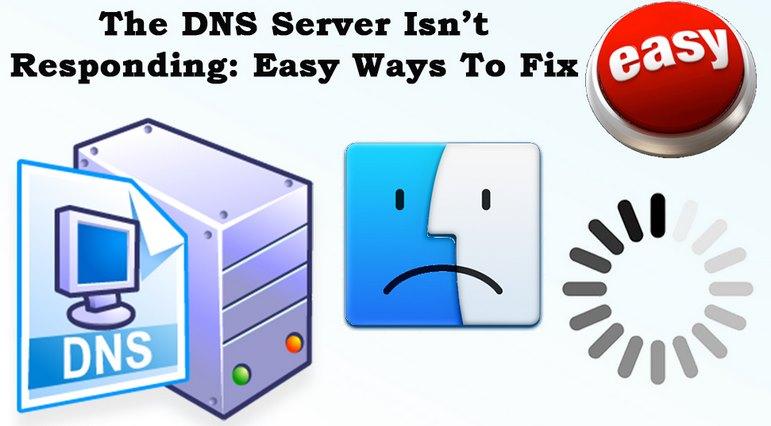
Máy tính không vào được mạng do lỗi DNS -
Sửa lỗi tường lửa khiến máy tính không vào được mạng
Một trong những nguyên nhân phổ biến mà máy tính không vào được mạng là do hệ thống tường lửa của máy tính tự động chặn kết nối với mạng internet. Để sửa lỗi này bạn cần tắt chế độ tường lửa:
- Bước 1: Truy cập vào Control Panel của máy tính. Chọn mục Windows Defender Firewall.
- Bước 2: Chọn Windows Firewall. Sau đó chọn tiếp mục Turn Windows Firewall on or off ở phía bên trái màn
- Bước 3: Lựa chọn dòng Turn off windows firewall ở cả hai mục Private network settings và Public network settings. Sau đó nhấn OK để hoàn tất quá trình.
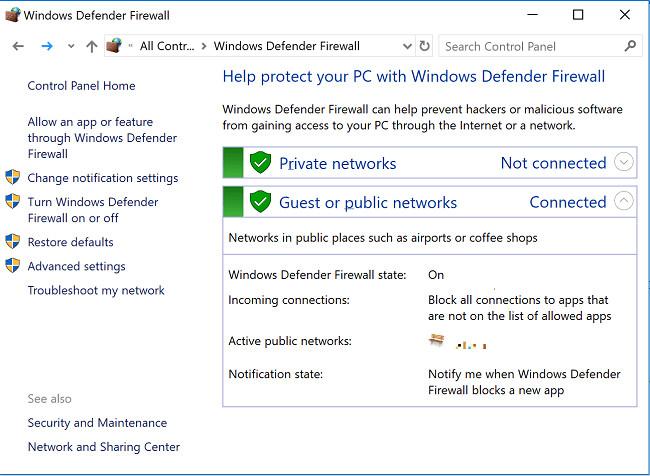
Sửa lỗi tường lửa khiến máy tính không vào được mạng 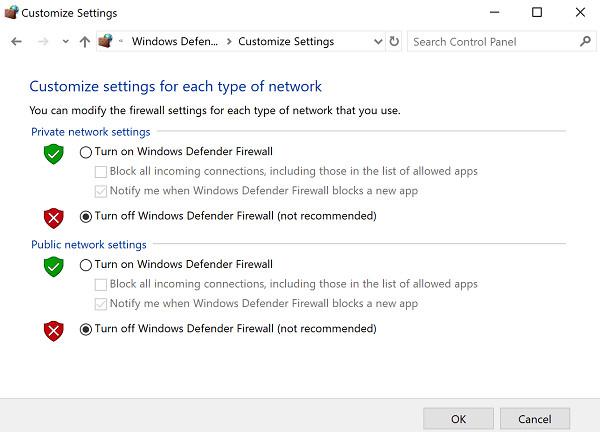
Sửa lỗi tường lửa khiến máy tính không vào được mạng -
Không truy cập được Internet nhưng máy tính thông báo đã kết nối
Đôi khi máy tính không kết nối Internet nhưng vẫn hiển thị kết nối hoạt động có thể do bộ định tuyến không dây vẫn hoạt động và truyền tín hiệu ổn định. Để xác định sự cố, bạn cần kiểm tra bộ định tuyến có mất điện không. Nếu không, bạn có thể sử dụng Troubleshooter trên PC hoặc công cụ chuẩn đoán trên máy tính Mac/Chromebook để tìm ra nguyên nhân của sự cố.
- Bước 1: Mở Settings bằng phím tắt Windows + I sau đó chọn Network & Internet.
- Bước 2: Chọn Status.
- Bước 3: Chọn Network Troubleshooter và làm theo các bước hướng dẫn trên màn hình để chuẩn đoán và khắc phục sự cố. Tính năng này có thể không khắc phục được mọi thứ, nhưng nó sẽ giúp bạn giải quyết hầu hết các lỗi liên quan đến kết nối Internet.
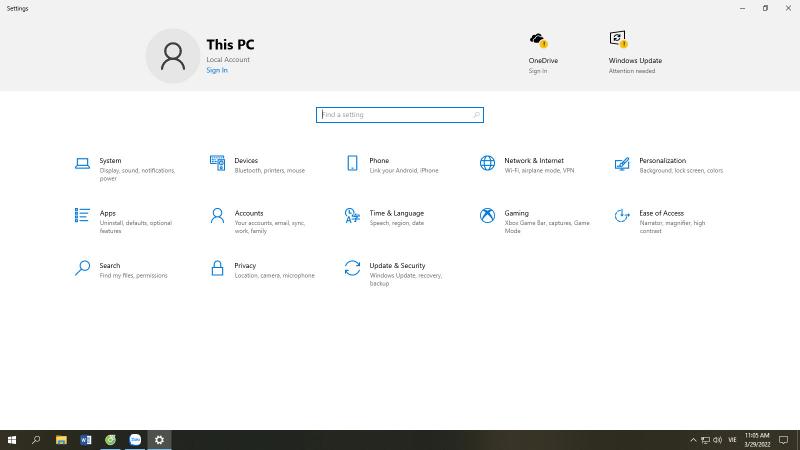
Không truy cập được Internet nhưng máy tính thông báo đã kết nối 
Không truy cập được Internet nhưng máy tính thông báo đã kết nối