Top 10 Bí quyết khắc phục lỗi thường gặp của iPhone
Hiện nay, iPhone được đánh giá là một trong những loại điện thoại cao cấp có mặt trên thị trường. Chiếc điện thoại iphone được nhà sản xuất Apple thiết kế với ... xem thêm...những tính năng, chức năng đặc biệt. Tuy nhiên một chiếc điện thoại dù có đặc biệt đến đâu vẫn tồn tại những điểm yếu bên trong của nó. Khi sử dụng chiếc điện thoại iPhone rất nhiều người dùng đã phản ánh thường hay gặp một số lỗi không đáng có xảy ra trên máy. Để chiếc iPhone của bạn có thể hoạt động được bình thường khi gặp phải các lỗi, bạn hãy tham khảo bài viết dưới đây của Toplist về bí quyết khắc phục một số lỗi của iPhone nhé!
-
Cách khắc phục lỗi iPhone bị khởi động liên tục
Một trong những lỗi thông thường làm cho iPhone của bạn gặp lỗi khởi động liên tục là do bạn sử dụng bộ sạc không đảm bảo chất lượng có thể khiến dòng điện truyền tải không ổn định. Bạn hãy thay thế bộ sạc đang sử dụng bằng bộ sạc chính hãng của Apple hoặc những bộ sạc của các hãng uy tín đã đạt chứng nhận MFi. Ngoài ra, bạn cần làm sạch bụi bẩn ở cổng sạc để khắc phục tình trạng này. Cập nhật phần mềm và ứng dụng bằng cách truy cập vào Cài đặt, sau đó chọn Cài đặt chung, sau đó chọn Cập nhật phần mềm. Nhấn chọn Tải về và Cài đặt để hoàn thành. Xung đột phần mềm cũng có khả năng làm cho iPhone của bạn gặp phải tình trạng này khi mở một ứng dụng nào đó. Cách khắc phục: Truy cập vào App Store, nhấn chọn vào hình đại diện ở góc trên bên phải màn hình. Sau đó nhấn Cập nhật Tất cả để hoàn tất.
Kiểm tra tình trạng pin iPhone bằng cách truy cập vào Cài đặt, sau đó nhấn chọn Pin. Kế tiếp chọn Tình trạng pin. Kiểm tra phần dung lượng tối đa trên iPhone của bạn, nếu dưới 80% thì bạn hãy thay pin cho thiết bị để có trải nghiệm tốt nhất. Nếu những phương pháp trên vẫn không thể giải quyết tình trạng iPhone của bạn bị khởi động liên tục, bạn hãy thử cho thiết bị khôi phục cài đặt gốc. Lưu ý: Bạn nên sao lưu tất cả dữ liệu trên điện thoại trước khi thực hiện cách này để tránh mất mát dữ liệu của mình nhé! Bước 1: Bạn hãy vào Cài đặt trên điện thoại iPhone, rồi chọn Cài đặt chung, sau đó chọn Chuyển hoặc đặt lại iPhone. Bước 2: Nhấn chọn Xoá tất cả nội dung và cài đặt để hoàn tất.
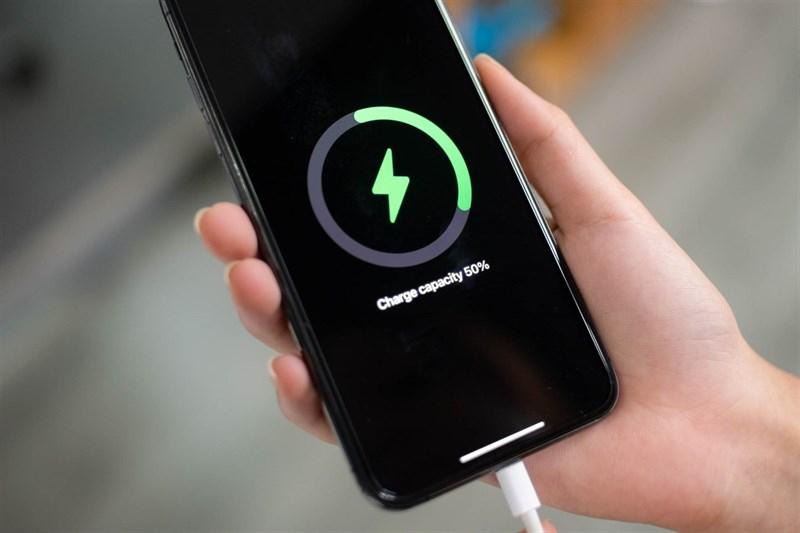
Khởi động lại iPhone 
Khôi phục cài đặt gốc của iPhone
-
Cập nhật iOS mới nhất
Khi bạn cập nhật lên phiên bản iOS mới nhất, dữ liệu và cài đặt của bạn vẫn không thay đổi. Trước khi bạn cập nhật, hãy thiết lập iPhone để sao lưu tự động hoặc sao lưu thiết bị của bạn thủ công. Nếu bạn không bật tự động cập nhật khi thiết lập iPhone lần đầu tiên, hãy thực hiện như sau: Đi tới Cài đặt > Cài đặt chung > Cập nhật phần mềm > Tự động cập nhật. Bật Tải về bản cập nhật iOS và Cài đặt bản cập nhật iOS. Khi có sẵn bản cập nhật, iPhone tải về và cài đặt bản cập nhật qua đêm trong khi đang sạc và được kết nối vào Wi-Fi. Bạn được thông báo trước khi bản cập nhật được cài đặt.
Bạn có thể kiểm tra và cài đặt các bản cập nhật phần mềm bất cứ lúc nào. Đi tới Cài đặt > Cài đặt chung > Cập nhật phần mềm. Màn hình sẽ hiển thị phiên bản iOS hiện được cài đặt và cho biết liệu có sẵn bản cập nhật không. Để tắt các bản cập nhật tự động, hãy đi tới Cài đặt > Cài đặt chung > Cập nhật phần mềm > Tự động cập nhật. Bạn cũng có thể kết nối iPhone và máy tính của bạn bằng cáp. Trên máy Mac (macOS 10.15 trở lên): Trong thanh bên Finder, chọn iPhone của bạn, sau đó bấm vào Cài đặt chung ở đầu cửa sổ. Trên máy Mac (macOS 10.14 trở xuống) hoặc Windows PC: Mở ứng dụng iTunes, bấm vào nút mô phỏng iPhone ở gần trên cùng bên trái cửa sổ iTunes, sau đó bấm vào Tóm tắt.

Cập nhật iOS mới nhất 
Cập nhật iOS mới nhất -
Cập nhật ứng dụng và đóng ứng dụng
Việc cập nhật các ứng dụng trên iPhone sẽ giúp bạn không chỉ hưởng lợi từ các tính năng và cải tiến hiệu suất mới hơn mà còn khắc phục các lỗi và sự cố có trên ứng dụng đó. Cập nhật theo cách thủ công: Mở ứng dụng AppStore trên iPhone > nhấn vào hồ sơ tài khoản của bạn ở góc trên bên phải > Thực hiện thao tác vuốt từ trên xuống để làm mới thông tin các ứng dụng cần cập nhật > Sau đó nhấn vào nút Cập nhật Tất cả để áp dụng cho tất cả các ứng dụng hoặc nhấn Cập nhật cho từng ứng dụng riêng lẻ bạn muốn. Ngoài ra, bạn có thể tìm kiếm ứng dụng trên AppStore, nếu nó có bản cập nhật đang chờ xử lý thì bạn hãy nhấn Cập nhật là xong. Cách tự động: Bạn vào ứng dụng Cài đặt, cuộn xuống và nhấn vào AppStore > Bật công tắc ngay mục Cập nhật ứng dụng. Mặc dù đã kích hoạt chế độ cập nhật tự động nhưng không phải lúc nào iPhone của bạn cũng có thể cập nhật ứng dụng ngay lập tức. Nên tốt nhất là bạn vẫn nên kiểm tra thủ công các bản cập nhật một lần.
Đa số các bạn sử dụng điện thoại iPhone có thói quen để nhiều ứng dụng ngầm chạy trên máy vì họ cho rằng nó tiện lợi khi sử dụng nhưng việc đó dẫn đến một số tác hại cho máy như: Giật lag, lỗi ứng dụng,... Do đó, bạn nên tắt ứng dụng chạy nền trên iPhone. Bước 1: Mở cửa sổ đa nhiệm: Để mở cửa sổ đa nhiệm bạn có thể thực hiện theo những cách sau tùy thuộc vào dòng iPhone mà bạn đang sử dụng: iPhone, iPad có nút Home (iPhone 6, iPhone 6 Plus, iPhone 6s, iPhone 6s Plus, iPhone 7, iPhone 7 Plus, iPhone SE (2020), iPad Mini, iPad Air, iPad 10.2",...): Nhấn 2 lần liên tục vào nút Home. Bước 2: Tắt các ứng dụng chạy ngầm: Bạn kéo sang phải tìm ứng dụng muốn tắt chạy ngầm > Vuốt ứng dụng đó lên để tắt.

Cập nhật ứng dụng 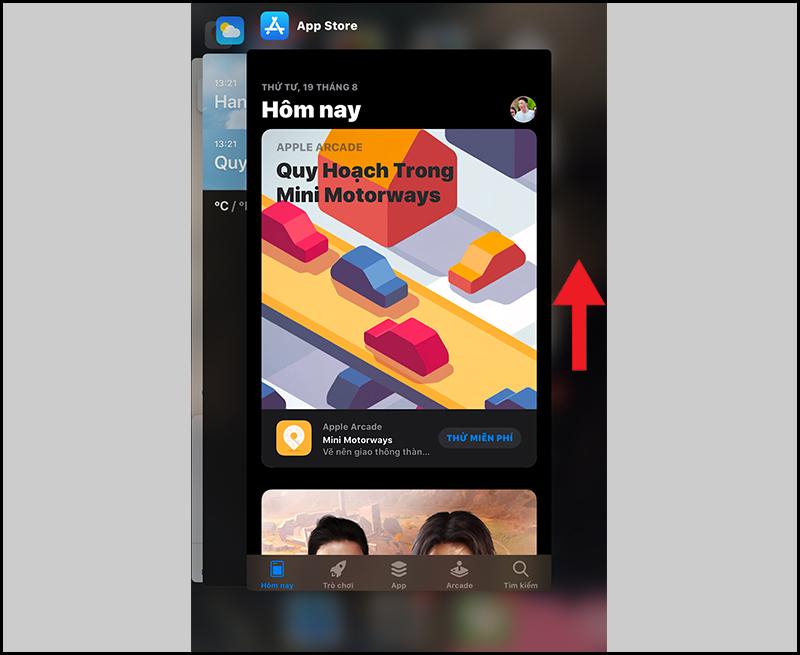
Đóng ứng dụng -
Đặt lại cài đặt mạng
Mặc dù cài đặt lại mạng là một tác vụ khá phổ biến khi gặp sự cố truy cập mạng nhưng không phải ai cũng hiểu rõ tính chất của tác vụ này. Nói một cách đơn giản, cài đặt lại mạng là xóa hết tất cả cài đặt mạng do người dùng thiết lập và khôi phục lại cài đặt mạng ban đầu của Apple. Trước khi cài đặt lại mạng, bạn hãy thử truy cập WiFi hiện tại trong Cài đặt, chọn Quên mạng này và thực hiện vào lại WiFi. Nếu cách này không thể khắc phục sự cố của bạn, hãy chuyển qua cài đặt lại mạng. Thiết lập WiFi trên máy (bao gồm cả mạng riêng ảo VPN) được cài về mặc định và tất cả WiFi bạn đã lưu sẽ được xóa khỏi bộ nhớ của điện thoại.
Để đặt lại cài đặt mạng, bạn thực hiện theo các bước sau: Bước 1: Truy cập Cài đặt trên điện thoại > Chọn Cài đặt chung. Bước 2: Nhấn chọn Đặt lại > Chọn Đặt lại cài đặt mạng. Bước 3: Nhập mật khẩu của bạn (nếu có) > Nhấn Đặt lại cài đặt mạng để xác nhận. Tuy nhiên, khi bạn đặt lại cài đặt mạng thành công, tất cả các cài đặt mạng sẽ bị xóa (WiFi đã lưu, cài đặt VPN). Tên thiết bị được người dùng thay đổi trong Cài đặt > Cài đặt chung > Giới thiệu được đặt lại thành “iPhone”. Các chứng nhận được tin cậy thủ công (ví dụ như cho trang web) được thay đổi thành không được tin cậy. Chuyển vùng dữ liệu di động cũng có thể bị tắt. Ngắt kết nối mạng mà bạn đang sử dụng, WiFi được tắt rồi được bật lại. Cài đặt WiFi và Hỏi để kết nối mạng vẫn được bật.
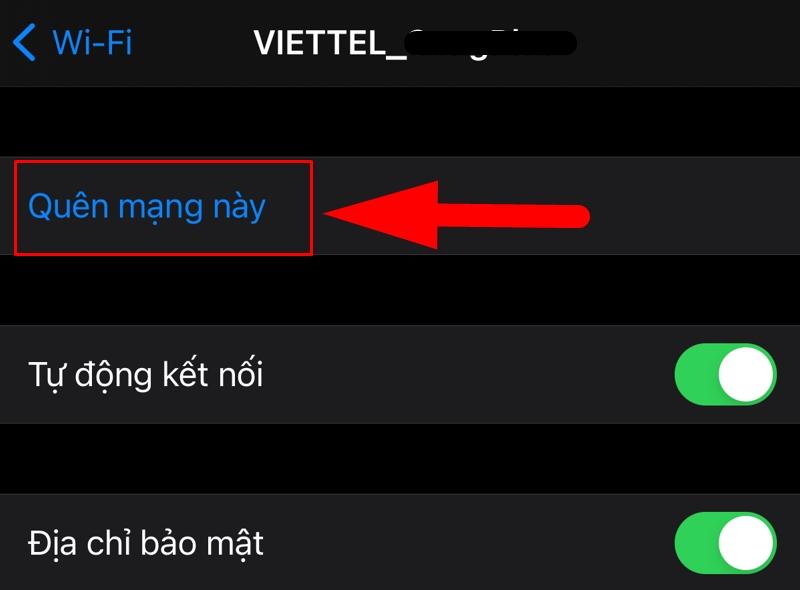
Đặt lại cài đặt mạng iphone 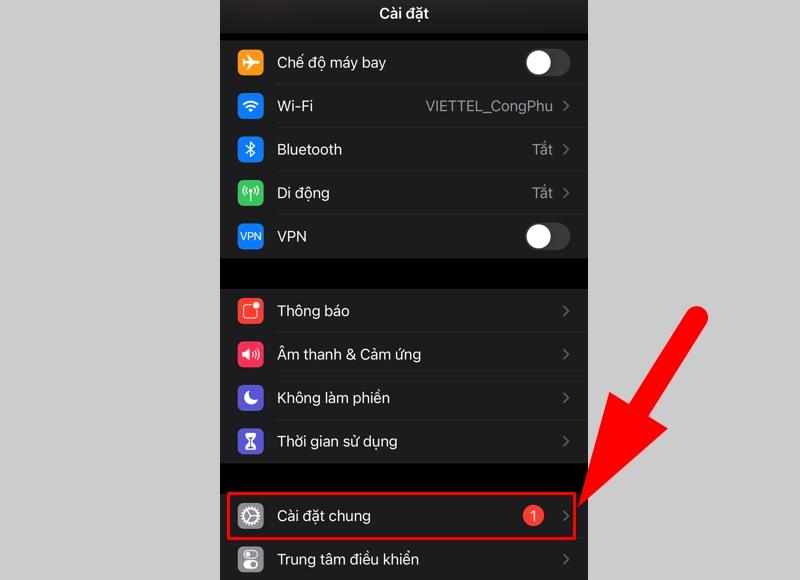
Đặt lại cài đặt mạng iphone -
Đặt lại tất cả cài đặt
Bạn có thể đưa các cài đặt về mặc định mà không xóa nội dung của mình. Nếu bạn muốn lưu các cài đặt, hãy sao lưu iPhone trước khi đưa chúng về mặc định. Ví dụ: nếu bạn đang cố giải quyết sự cố nhưng việc đưa lại cài đặt về mặc định không hiệu quả thì bạn có thể muốn khôi phục cài đặt trước đó từ một bản sao lưu. Đi tới Cài đặt > Cài đặt chung > Chuyển hoặc đặt lại iPhone > Đặt lại. Nếu bạn chọn tùy chọn Xóa tất cả nội dung và cài đặt, tất cả các nội dung của bạn sẽ bị xóa.
Khi bạn đặt lại cài đặt mạng, các mạng đã sử dụng trước đây của bạn và cài đặt VPN không được cài đặt bởi hồ sơ cấu hình hoặc quản lý thiết bị di động (MDM) đều bị xóa. Wi-Fi được tắt rồi được bật lại, ngắt kết nối mạng bất kỳ mà bạn đang sử dụng. Cài đặt Wi-Fi và Hỏi để kết nối mạng vẫn được bật. Để xóa các cài đặt VPN do hồ sơ cấu hình cài đặt, hãy đi tới Cài đặt > Cài đặt chung > Quản lý VPN & Thiết bị, chọn hồ sơ cấu hình, sau đó chạm vào Xóa hồ sơ. Thao tác này cũng sẽ xóa các cài đặt và tài khoản khác do cấu hình cung cấp.
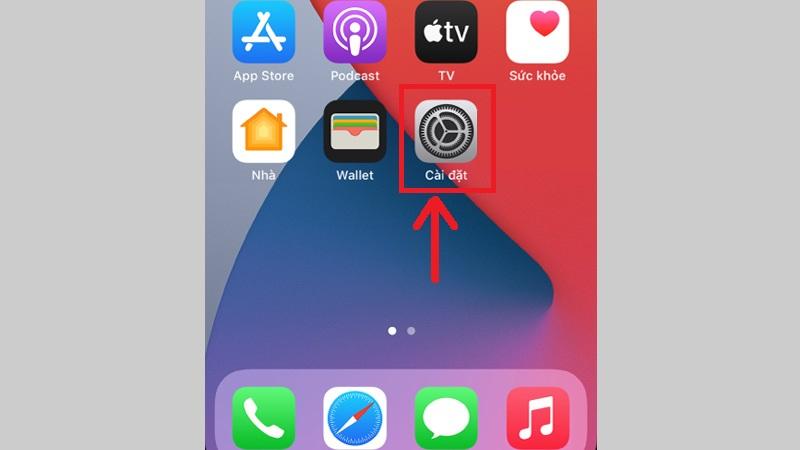
Đặt lại tất cả cài đặt iphone 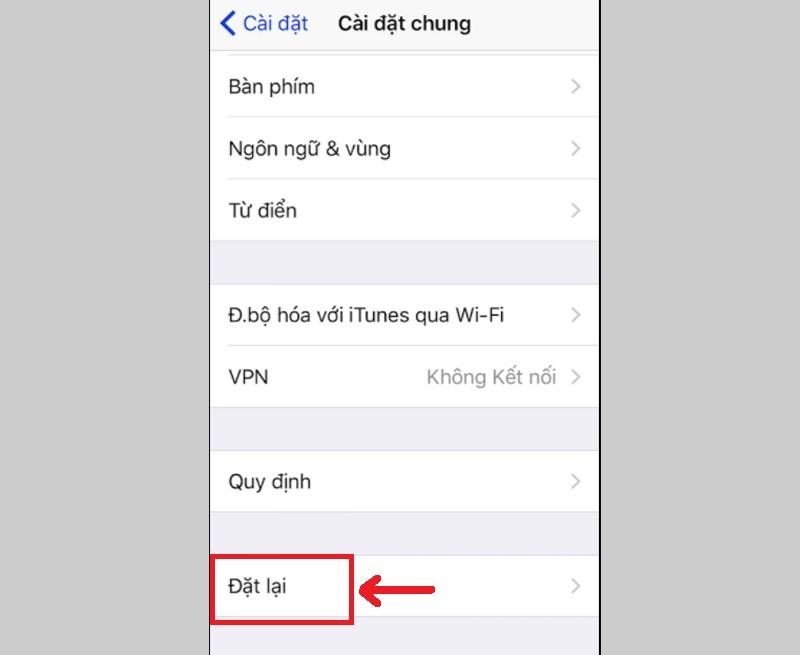
Đặt lại tất cả cài đặt iphone -
Xóa tất cả nội dung và cài đặt
Để có thể sử dụng cách xóa dữ liệu hệ thống trên iPhone này bạn cần có chiếc iPhone/iPad còn khả năng hoạt động để có thể điều hướng trên màn hình cảm ứng hoặc kết nối với máy tính. Bạn có thể truy cập nhanh vào Cài đặt > Cài đặt chung > Đặt lại > Xóa tất cả Nội dung và Cài đặt. Ngoài ra, nếu không thể bạn có thể kết nối chiếc điện thoại của mình thông qua máy tính và xóa dữ liệu bằng iTunes. Cuối cùng nếu vẫn chưa thể, bạn nên đưa máy về chế độ Khôi Phục, iPhone/iPad của bạn sẽ được xóa đi mọi dữ liệu như mới sản xuất. Để đưa máy về chế độ DFU bạn chỉ cần khởi động lại máy nhấn giữ nguồn đến khi logo quả táo xuất hiện. Ngoài ra, với iPhone có tai thỏ bạn sẽ tắt nguồn khác đi một tí khi phải giữ nguồn và nút âm lượng.
Bạn sử dụng iPhone chắc hẳn cũng nhiều lần vọc vạch tự mở điện thoại mình ra hoặc lên YouTube để xem thêm. iPhone cũng giống như nhiều thiết bị điện tử khác đều có chip nhớ để lưu dữ liệu của mình. Với vị trí của chip nhớ như hình bên trên bạn chỉ cần phá hủy đi chip nhớ thì mọi dữ liệu của bạn sẽ bị hư hỏng và không thể khôi phục lại được nữa. Bạn nên lưu ý những cách này để đảm bảo an toàn cho bản thân. Bạn có thể tham khảo thêm cách giải phóng dung lượng iPhone và cách xoá bộ nhớ đệm trên iPhone nữa nhé!
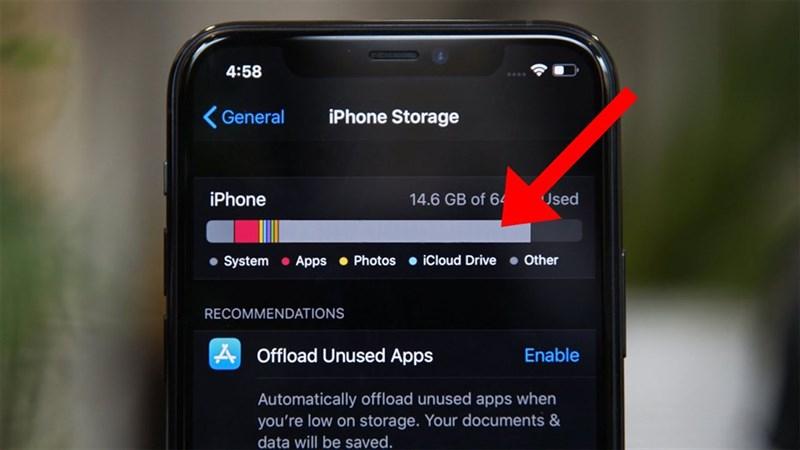
Xóa tất cả nội dung và cài đặt trên iphone 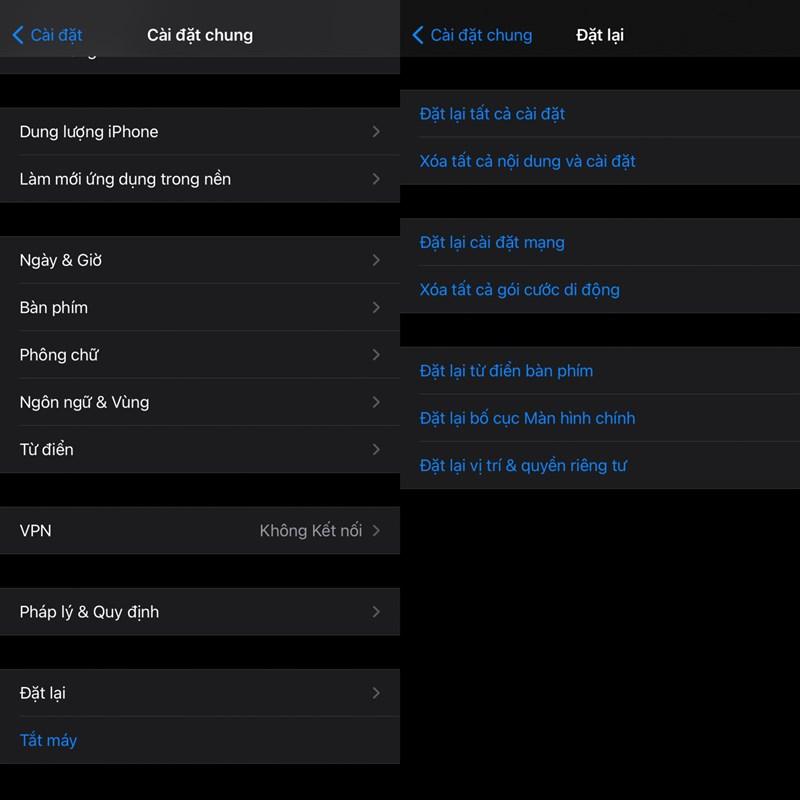
Xóa tất cả nội dung và cài đặt trên iphone -
Kiểm tra ứng dụng sử dụng pin và xem đánh giá độ chai pin
Các sản phẩm nhà Apple đều có thể tính đoán, đo lường chi tiết giúp người dùng kiểm soát và làm chủ các hoạt động trên điện thoại. Nhờ đó, bạn có thể kiểm tra ứng dụng iPhone tốn pin nhất và tránh hao pin cho những ứng dụng không cần thiết. Để kiểm tra, bạn hãy thực hiện như sau:
- Bước 1: Bạn hãy truy cập vào Cài đặt tại màn hình chính> Nhấn chọn Pin bạn nhé.
- Bước 2: Tại đây, bạn có thể kiểm tra xem ứng dụng nào sử dụng lượng pin nhiều hơn bình thường.
Bạn hãy chọn 24 giờ qua để xem chi tiết mức pin sử dụng trong ngày và 10 ngày qua để tổng kết lượng pin mà ứng dụng đã dùng là bao nhiêu nhé. Như hình dưới đây là một ứng dụng đã tiêu hao đến 36% pin iPhone trong 24h và 45% trong 10 ngày qua. Nếu bạn thấy ứng dụng dùng nhiều pin hơn bình thường, bạn hãy kiểm tra ứng dụng trong App Store và cập nhật lên phiên bản mới nhất để sửa lỗi và tối ưu hóa ứng dụng. Nếu tình trạng hao pin vẫn không được khắc phục, bạn hãy gỡ bỏ hoàn toàn ứng dụng và cài đặt lại từ đầu nhé.
Kiểm tra độ chai pin sẽ giúp ích trong nhiều trường hợp, ví dụ như mua iPhone cũ, hay đơn giản là để biết tình trạng viên pin bên trong còn ổn không để chúng ta thay thế hoặc sửa chữa. Kiểm tra kịp thời sẽ giúp cho chiếc điện thoại của bạn an toàn hơn và tránh được nhiều trường hợp cháy nổ. Bạn có thể kiểm tra trực tiếp bằng tính năng Battery Health trên iPhone: Các bạn vào Cài đặt > Pin. Tiếp theo, bạn chọn Tình trạng pin, sẽ thấy Dung lượng tối đa hiện tại của Pin so với khi còn mới và dòng chữ Dung lượng hiệu năng đỉnh bên dưới, đồng nghĩa với việc pin của bạn vẫn còn tốt, hiệu năng chưa giảm nhiều và bạn sẽ không cần phải thay thế pin. Ngược lại, nếu không phải xuất hiện dòng chữ này và thay vào đó là một thông báo khác, thì đây chính là lúc bạn cần đi thay pin cho chiếc iPhone của mình.
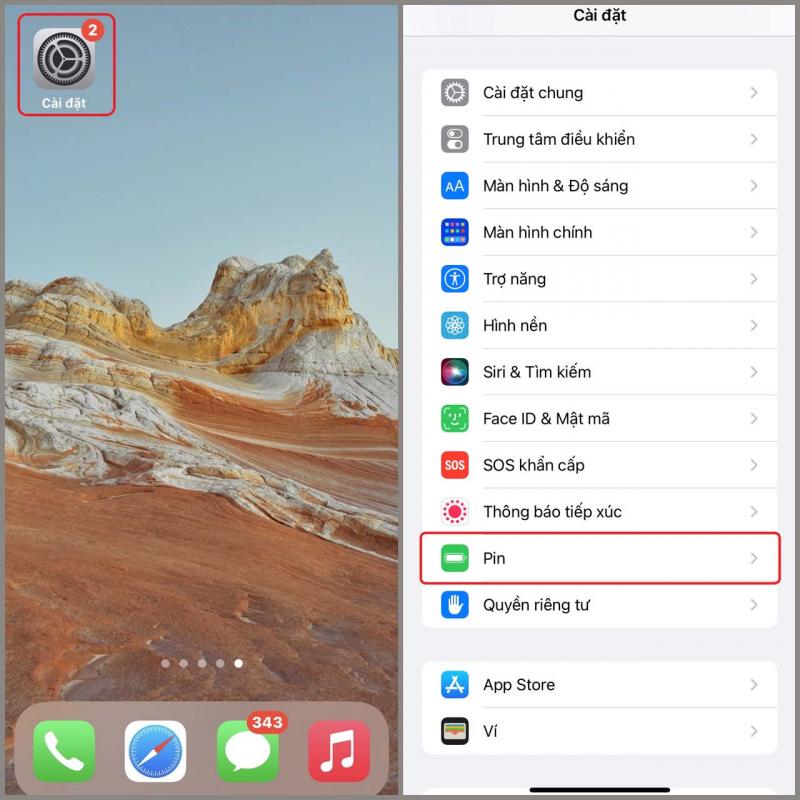
Kiểm tra ứng dụng sử dụng pin 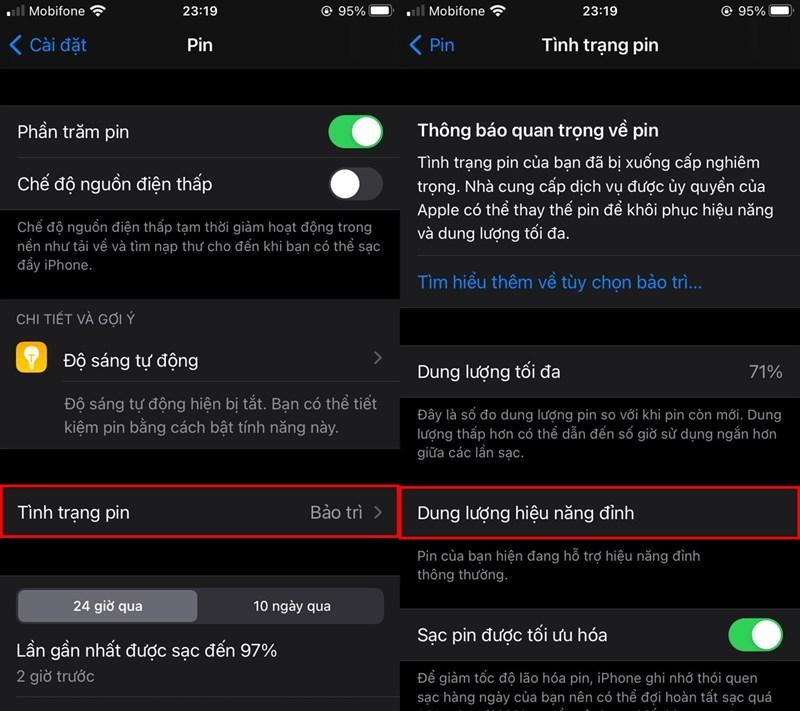
Đánh giá độ chai pin -
Khắc phục lỗi BlueTooth
Bluetooth là công cụ chia sẻ, kết nối không thể thiếu đối với người dùng iPhone. Việc mất kết nối Bluetooth trên iPhone gây ra những phiền toái trong quá trình sử dụng smartphone của bạn. Việc bật/tắt kết nối Bluetooth là cách khắc phục lỗi kết nối đơn giản nhất nhưng đem lại hiệu quả bất ngờ. Để tắt Bluetooth bạn có thể truy cập Settings (Cài đặt) > Bluetooth và gạt thanh ngang màu xanh để bật và màu xám để tắt hoặc bạn cũng có thể truy cập Control Center > nhấn Tắt và Mở lại biểu tượng Bluetooth. Nếu Bluetooth hoạt động chập chờn, bạn hãy thử quên mạng và kết nối lại. Để thực hiện, người dùng hãy vào: Settings (cài đặt) > Bluetooth. Tại đây, bấm vào biểu tượng chữ “i” và chọn Forget this Device (quên thiết bị này). Sau đó bạn chỉ cần kết nối lại là được.
Khi gặp sự cố không kết nối được Bluetooth không rõ nguyên nhân, người dùng nên khởi động lại iPhone bằng cách truy cập Settings (cài đặt) > General (cài đặt chung). Kế đến chọn Shut down (tắt máy) > Slide to power off (trượt để tắt máy). Sau một thời gian sử dụng, thiết bị iPhone sẽ dễ gặp tình trạng quá tải từ đó khiến kết nối Bluetooth bị chập chờn, gặp lỗi kết nối. Để khắc phục, bạn thử reset lại iPhone bằng cách truy cập vào Settings (Cài đặt) > General (Cài đặt) chung > Reset (Đặt lại) > Eraser All Content and Settings (Xóa tất cả nội dung và cài đặt).

Khắc phục lỗi BlueTooth trên iphone 
Khắc phục lỗi BlueTooth trên iphone -
Khắc phục sự cố HomeKit
Apple HomeKit là một nền tảng khá ổn định và vững chắc. Bởi vì hệ thống nhà thông minh của Apple hoạt động cục bộ trên thiết bị khác nhau. Bao gồm iPhone, iPad, Apple TV, HomePod hoặc HomePod mini. Và tài khoản iCloud có vai trò liên kết tất cả các thiết bị đó lại với nhau. Một số người dùng từng gặp phải tình trạng lỗi với Home App. Đó là khi mở ứng dụng Home và nhìn thấy một vòng tròn xoay trên màn hình. Với nội dung Loading Accessories and Scene – đang tải phụ kiện và ảnh. Và trợ lý ảo Siri cũng sẽ không phản hồi yêu cầu từ trang chủ và không tự động hóa HomeKit. Chỉ có một cách để thoát khỏi màn hình chính lúc này. Là tùy chọn dưới cùng với nội dung Reset Home Configuration - đặt lại cấu hình trang chủ. Để giải quyết sự cố người dùng sẽ phải thiết lập toàn bộ trang chủ lại từ đầu.
Các bước khôi phục lại trang chủ ứng dụng Home của Apple HomeKit. Bước 1: Nếu màn hình hiển thị Loading Accessories and Scene. Đợi một chút để có thông báo bước tiếp theo. Bước 2: Kiểm tra lại tất cả các thiết bị iOS tích hợp với HomeKit và cần đảm bảo rằng: Thiết bị đang cập nhật lên phiên bản iOS mới nhất. Đã thiết lập xác thực hai yếu tố trên tất cả các thiết bị iOS. Ứng dụng Home đang sử dụng iCloud (Kiểm tra trên iPhone/ iPad: Vào Settings > User Name > iCloud > kéo xuống đến Home > bật On). Bước 3: Tiếp đến, khởi động (restart) lại HomeKit Hub (iPad, Apple TV, Home Pod). Bước 4: Cuối cùng, khởi chạy lại ứng dụng Home.
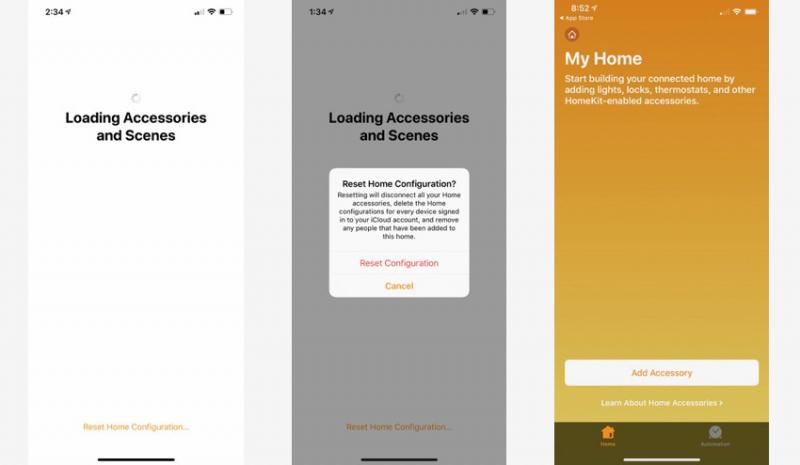
Khắc phục sự cố HomeKit trên iphone 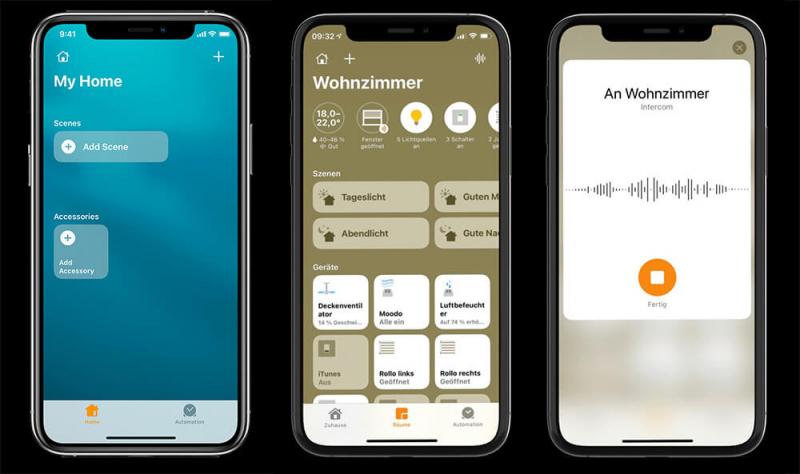
Khắc phục sự cố HomeKit trên iphone -
Tắt làm mới ứng dụng trong nền
Làm mới ứng dụng trong nền (Background App Refresh) là tính năng cho phép các ứng dụng được phép chạy ngầm trên thiết bị di động. Cho phép các ứng dụng trên thiết bị của bạn tự động tìm kiếm và thông báo thông tin mới ngay cả khi chúng không chạy trực tiếp trên màn hình. Tính năng này giúp bạn có thể chuyển đổi giữa các ứng dụng với nhau dễ dàng mà không cần phải chờ tải lại. Đồng thời, làm mới ứng dụng trong nền cho phép các ứng dụng, đặc biệt là ứng dụng nhắn tin và mạng xã hội như Messenger, Facebook, Zalo, Telegram... đẩy thông báo ngay lập tức đến người dùng.
Background App Refresh còn hiểu là làm mới ứng dụng trong nền, tính năng này cho phép các ứng dụng chạy ngầm ngay cả khi bạn không sử dụng, làm cho điện thoại mau nóng lên và bạn không thể sử dụng được các tính năng như đèn flash của camera. Để xem ứng dụng nào đang sử dụng tính năng này bạn chỉ cần vào Cài đặt => Cài đặt chung => Làm mới ứng dụng trong nền tại đây bạn sẽ thấy danh sách ứng dụng dùng tính này, bạn có thể tắt tính năng này đối với các ứng dụng không sử dụng thường xuyên.
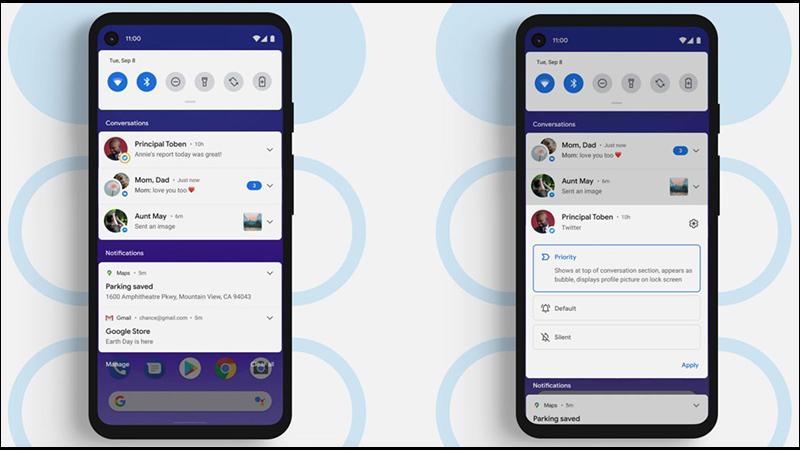
Tắt làm mới ứng dụng trong nền 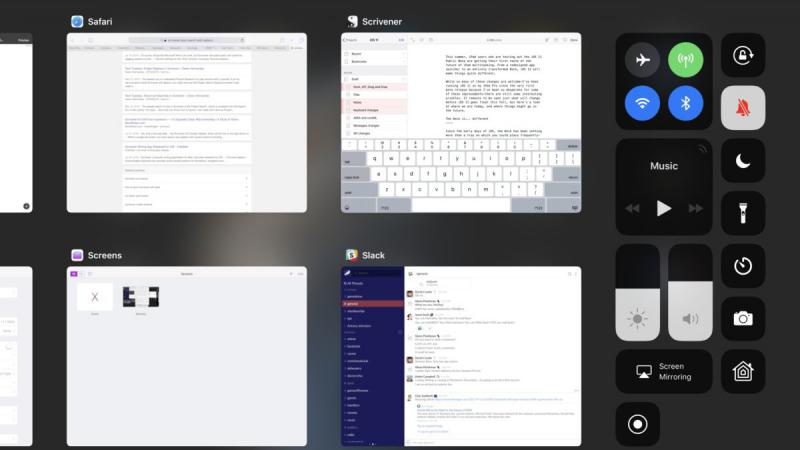
Tắt làm mới ứng dụng trong nền































