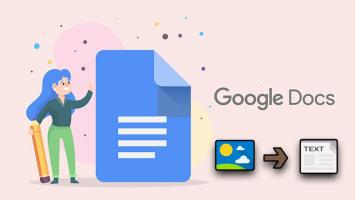Top 5 Cách sử dụng Google Drive hiệu quả
Hiện nay, hình thức lưu trữ trực tuyến ngày càng trở nên phổ biến hơn vì tính tiện dụng, khả năng truy cập nhanh chóng, mọi lúc mọi nơi. Có nhiều công cụ dự ... xem thêm...trữ khác nhau như: Dropbox.com, OneDrive, Mega,... và trong đó nổi bật nhất có thể kể đến là Google Drive. Nếu bạn chưa biết về nó có thể tìm hiểu ngay dưới bài viết này nhé!
-
Google Drive là gì?
Google Drive là một dịch vụ miễn phí của Google cho phép bạn lưu trữ tệp, hình ảnh, video trực tuyến, chỉnh sửa tài liệu, văn bản, bảng tính, bài thuyết trình với cộng tác viên,... và truy cập chúng ở mọi nơi bằng đám mây. Google Drive cũng cung cấp cho bạn quyền truy cập vào các ứng dụng dựa trên web miễn phí để tạo tài liệu, bảng tính, bản trình bày,.. và chưa hết Google Drive còn cho phép bạn chia sẻ tệp nên làm việc với những người khác trở nên dễ dàng hơn nhiều.
Google Drive là một trong những công cụ lưu trữ đám mây phổ biến nhất hiện nay. Nếu trước đây bạn chưa từng sử dụng dịch vụ lưu trữ dựa trên đám mây như Google Drive, hãy dành một chút thời gian để tìm hiểu và sử dụng ngay vì những tính năng tuyệt vời của Google Drive. Bên cạnh đó, vì được phát triển bởi Google, người dùng có thể quản lý dễ dàng dữ liệu cá nhân giữa ứng dụng Drive với các công cụ khác do Google cung cấp.
Ưu điểm Google Drive:
- Miễn phí 15 GB lưu trữ
- Lưu trữ tệp an toàn và truy cập từ mọi nơi
- Tìm kiếm tệp thông qua tên và dạng tệp dễ dàng
- Dễ dàng chia sẻ tệp và thư mục
- Xem lại lịch sử, chỉnh sửa tệp nhanh, chính xác
- Quản lí tệp trực quan, dễ sử dụng
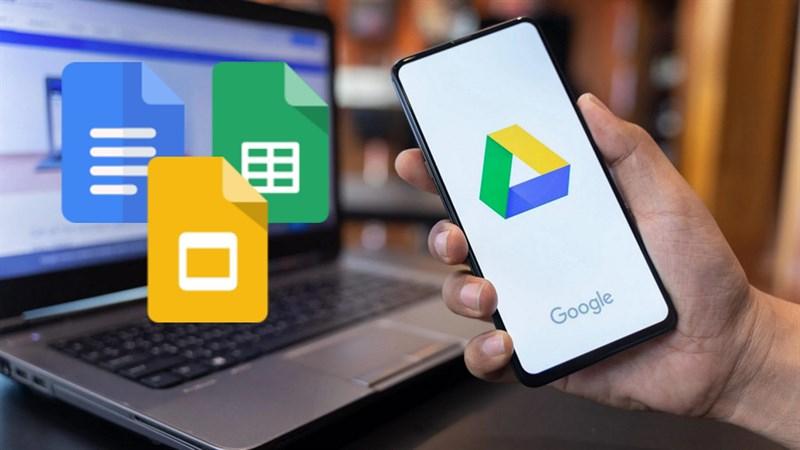
Google Drive 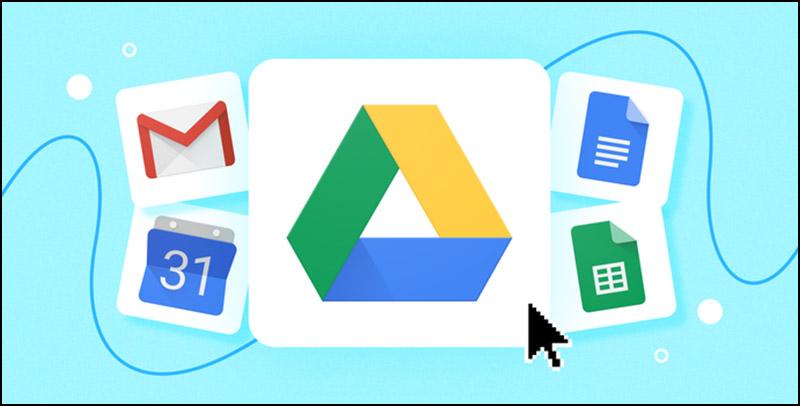
Google Drive
-
Cách đăng nhập vào Google Drive
Bạn có thể đăng nhập Google Drive bằng nhiều cách khác nhau và những cách đó thì thật sự rất đơn giản. Trong bài viết này, Toplist sẽ hướng dẫn nhé.
Khi bạn tạo tài khoản Google, chẳng hạn như khi bạn đăng ký Gmail, bạn sẽ được cấp quyền truy cập vào một số dịch vụ và ứng dụng khác nhau của Google. Một trong những dịch vụ này là Google Drive, nó sẽ cung cấp cho bạn một nơi lưu trữ đám mây miễn phí mà bạn có thể sử dụng để truy cập các file của mình từ mọi nơi có kết nối Internet. Chẳng hạn như bạn có thể tải ảnh lên Google Drive từ máy tính của mình, hoặc tạo file Google Doc, Google Sheets …
Cách đăng nhập Google Drive trên máy tính:
- Bước 1: Truy cập vào link: https://drive.google.com/ các bạn sẽ được chuyển đến trang Google Drive. Tại trang này, các bạn hãy kiếm vào chọn vào nút có tên "Go to Drive" hoặc truy cập vào Drive
- Bước 2: Các bạn sẽ được chuyển đến trang nhập tên đăng nhập vào tài khoản Google. Hãy nhập tên tài khoản Google (nếu chưa có bạn có thể tạo tài khoản Google trước) của bạn vào và chọn Tiếp theo
- Bước 3: Nếu bạn đang bật xác minh 2 bước cho tài khoản Google của mình thì sẽ có một màn hình nữa để xác nhận đăng nhập. Nếu không bật thì sẽ không có bước này
Cách đăng nhập Google Drive trên điện thoại Android: Để đăng nhập Google Drive trên điện thoại rất đơn giản, các bạn chỉ cần:
- Bước 1: Mở ứng dụng Google Drive vừa đã cài đặt
- Bước 2: Nhập tên đăng nhập và mật khẩu tài khoản Google của bạn theo yêu cầu
- Bước 3: Chọn đăng nhập
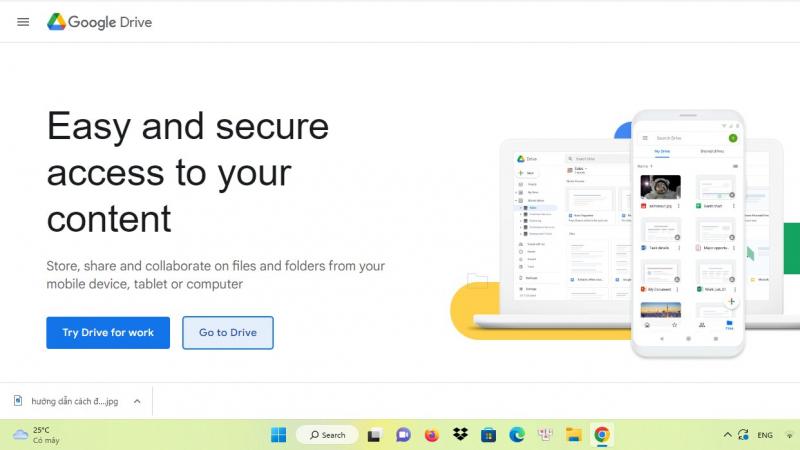
Cách đăng nhập vào Google Drive 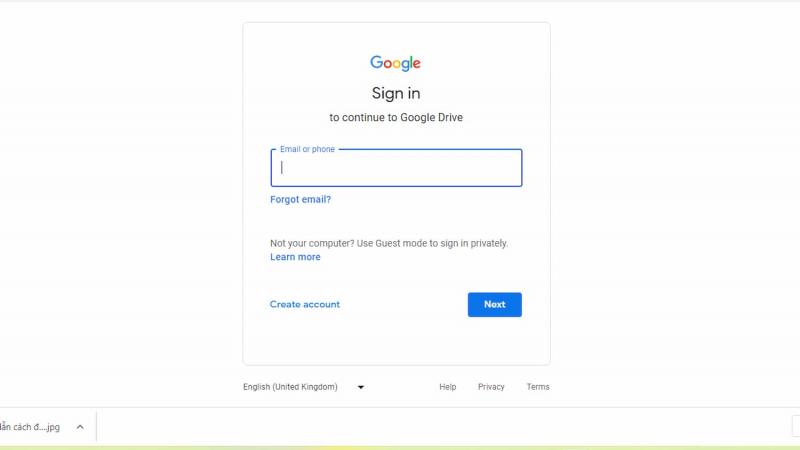
Cách đăng nhập vào Google Drive -
Cách tải file, hình ảnh, video lên Google Drive
Lưu ảnh, video của bạn lên Google Drive giúp bạn giải phóng được bộ nhớ máy tính, điện thoại và có thể xem lại ảnh, video mọi lúc, mọi nơi một cách dễ dàng.Tính năng gửi trực tiếp tệp nội dung thông qua Gmail giúp người dùng có thể dễ dàng chia sẻ tệp tin lên Google Drive, người nhận có thể mở trực tiếp hay lưu vào tệp Driver của mình mà không cần tải về cực kỳ tiện dụng.
Cách tải file ảnh, video, tập tin lên Google Drive trên máy tính:
- Bước 1: Bạn hãy truy cập vào trang web Google Drive trên máy tính
- Bước 2: Nhấn vào Drive của tôi => chọn tải lên tệp hoặc tải lên thư mục
- Bước 3: Với tải tệp lên, bạn sẽ phải chọn 1 ảnh, video hoặc nhiều ảnh cùng một lúc sau => nhấn tải lên để tải lên Google Drive. Chờ một lúc cho file ảnh, video của bạn được tải lên
Cách tải file ảnh, video, tập tin lên Google Drive trên điện thoại:
- Bước 1: Mở ứng dụng Google Drive trên điện thoại của bạn sau đó nhấn biểu tượng dấu (+) ở dưới góc phải màn hình điện thoại
- Bước 2: Chọn tải lên
- Bước 3: Chọn ảnh và video (Cấp quyền cho Google Drive truy cập vào ảnh của bạn)
- Bước 4: Chọn file ảnh, video bạn muốn tải lên. Bạn có thể chọn nhiều ảnh, video để tải lên cùng một lúc => Nhấn tải lên
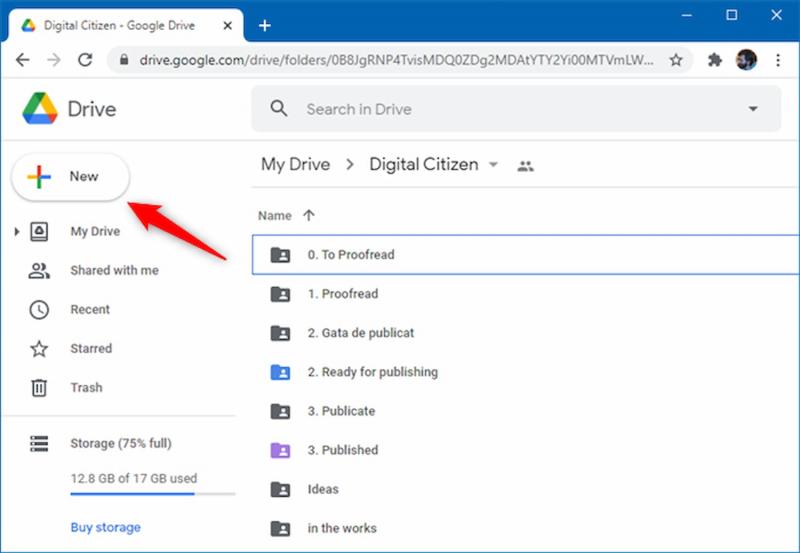
Cách tải file, hình ảnh, video lên Google Drive 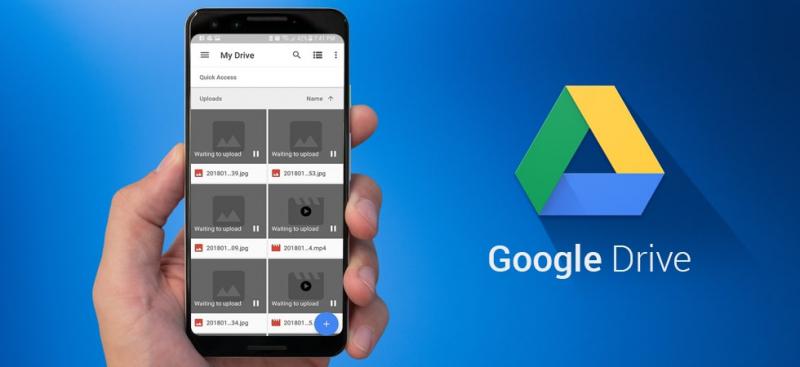
Cách tải file, hình ảnh, video lên Google Drive -
Các tính năng nổi bật khác của Google Drive
Như bạn đã biết Google Drive có tính năng là lưu trữ ngoài ra công cụ này cũng có một số tính năng nổi bật khác có thể hỗ trợ bạn vô cùng đắc lực như:
- Gửi trực tiếp tệp thông qua Gmail: Tính năng này giúp người dùng có thể dễ dàng chia sẻ tệp tin lên Google Drive, người nhận có thể mở trực tiếp hay lưu vào tệp Driver của mình mà không cần tải về. Để thực hiện tính năng này, bạn chỉ cần nhấp vào biểu tượng của Google Drive ở thanh công cụ dưới thư và chọn tệp cần gửi
- Tạo bảng khảo sát và thu thập dữ liệu: Với Google Drive bạn cũng có thể tạo ra các bảng khảo sát ý kiến và thu thập dữ liệu bằng việc mở tạo File và chọn “Google biểu mẫu” (bao gồm biểu mẫu trống và từ mẫu). Với tính năng này, bạn có thể kết hợp đa dạng các hình thức câu hỏi như văn bản đơn thuần, chọn câu trả lời có sẵn hay nhiều loại hình thức khác nhau
- Ngoài ra Google Drive còn hỗ trợ người dùng tạo Google Tài liệu (giống Word), Google Trang tính (Giống Excel),...
- Hợp tác nhóm cho công việc: Google Drive là một công cụ giúp cho bạn có thể chia sẻ tệp hoặc thư mục một cách dễ dàng và vô cùng tiện lợi. Ngoài ra bạn còn có thể thiết lập quyền chia sẻ (chỉ xem, chỉnh sửa, nhận xét)
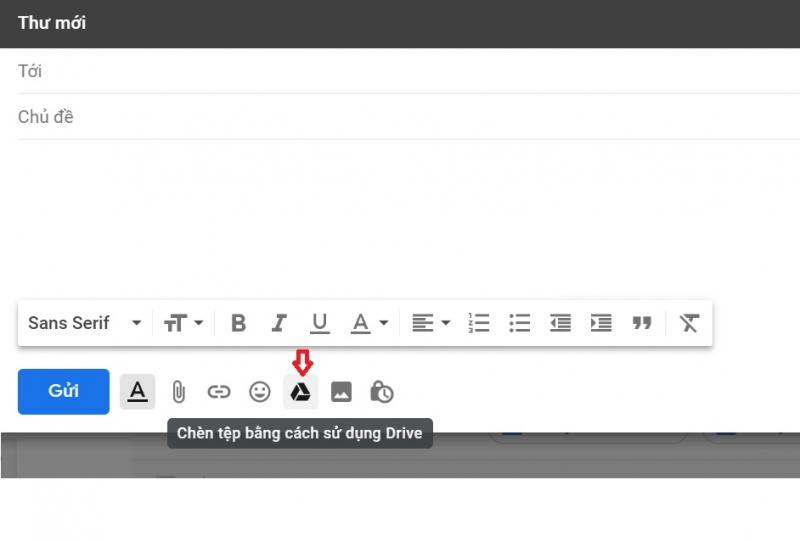
Gửi trực tiếp tệp thông qua Gmail 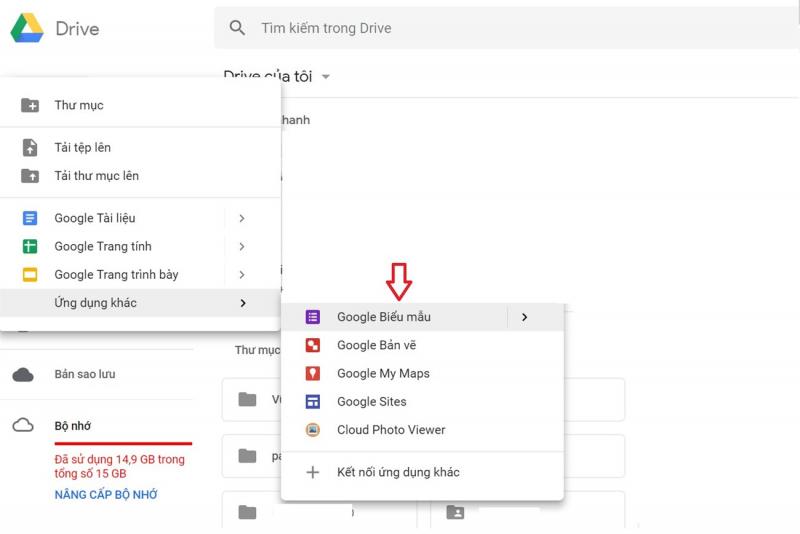
Tạo bảng khảo sát và thu thập dữ liệu -
Cách chia sẻ tập tin, thư mục với người khác trên Google Drive
Google Drive là một công cụ giúp cho bạn có thể chia sẻ tệp hoặc thư mục một cách dễ dàng và vô cùng tiện lợi. Ngoài ra bạn còn có thể thiết lập quyền chia sẻ (chỉ xem, chỉnh sửa, nhận xét). Nếu bạn chưa biết cách làm có thể tham khảo ngay bên dưới.
Với các bước rất đơn giãn bạn có thể thực hành ngay, mà điều này có thể giúp công việc của bạn trở nên thuận tiện và dễ dàng hơn
- Bước 1: Để bắt chia sẻ, bạn hãy nhấn chuột phải vào tập tin, thư mục cần chia sẻ (đối với điện thoại thì nhấn giữ tay và tập tin, thư mục cần chia sẻ) => Chọn chia sẻ
- Bước 2: Sau đó bạn sẽ thấy một cửa sổ hiện lên, cho phép bạn tùy chỉnh những cài đặt trước khi chia sẻ. Có hai lựa chọn chia sẻ: Nhận liên kết có thể chia sẻ được: Bất kỳ ai có đường dẫn chia sẻ của tập tin đều có thể truy cập được. Hoặc chia sẻ với người: Chia sẻ giới hạn với 1 số tài khoản mà bạn cung cấp, chỉ những người được cấp quyền mới có thể truy cập được tập tin chia sẻ
- Bước 3: Sau khi chia sẻ xong, bạn có nhiều tùy chọn chia sẻ ngay bên dưới là: Có thể sửa, có thể nhận xét và có thể xem
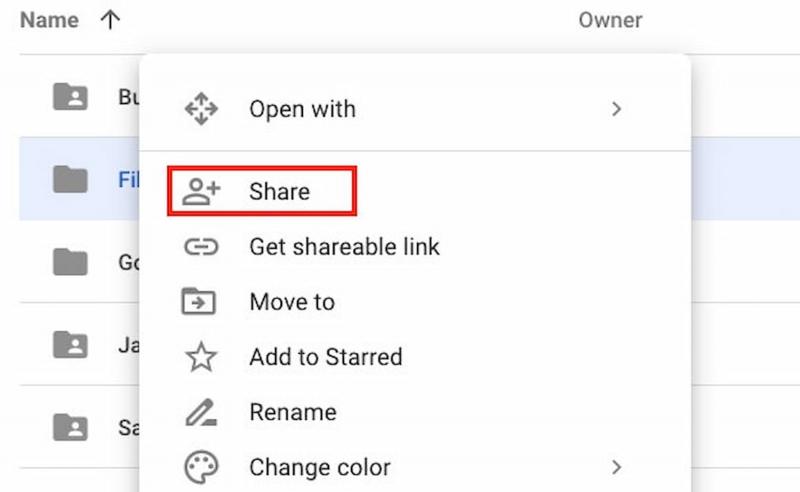
Cách chia sẻ tập tin, thư mục với người khác trên Google Drive 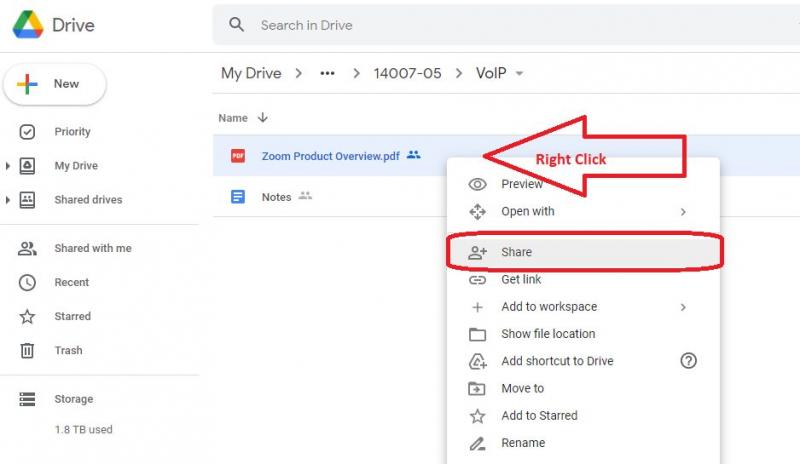
Cách chia sẻ tập tin, thư mục với người khác trên Google Drive