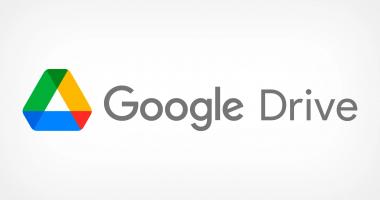Top 7 Cách sử dụng Google Docs hiệu quả
Google Docs được biết đến là một công cụ hỗ trợ soạn thảo văn bản online cực hữu ích, cho phép người dùng dễ dàng soạn thảo, chỉnh sửa và chia sẻ tài liệu rộng ... xem thêm...rãi với những người khác. Để hiểu rõ hơn về ứng dụng này, hãy cùng Toplist tìm hiểu những điều cần biết về Google Docs qua bài viết sau đây nhé!
-
Google Docs là gì?
Google Docs là một ứng dụng hỗ trợ soạn thảo văn bản online miễn phí của Google. Công cụ này cho phép người dùng: Soạn thảo, chỉnh sửa cũng như trình chiếu văn bản một cách dễ dàng trên internet.
Cách thức hoạt động của Google Docs:
- Google Docs hoạt động dựa trên tài khoản Google của người dùng liên kết với máy chủ.
- Mỗi tài khoản sẽ được cung cấp dung lượng lưu trữ và các định dạng dữ liệu sử dụng miễn phí lên đến 15GB.
- Để sử dụng được Google Docs, người dùng phải có điện thoại, máy tính hoặc tablet đăng nhập tài khoản Google cũng như kết nối với mạng internet.
- Khi soạn thảo trên Google Docs, nội dung soạn thảo sẽ được công cụ tự động lưu lại ngay lập tức, đảm bảo bài viết sẽ không bị mất khi mạng gặp vấn đề.
- Hoạt động và hỗ trợ nhiều công cụ xử lý văn bản và trình chiếu như: Document, Spreadsheet, Presentation, Drawing và Form.
Ưu điểm của Google Docs:
- Sử dụng miễn phí với dung lượng 15GB.
- Cung cấp nhiều tính năng online mà không cần tải về máy, cho phép người dùng thực hiện thao tác soạn thảo văn bản dễ dàng với đầy đủ chức năng soạn thảo.
- Hỗ trợ, chia sẻ với nhiều người. Những người này được quyền xem hoặc chỉnh sửa trực tiếp trên văn bản, giúp nâng cao hiệu suất công việc.
- Cho phép người dùng chỉnh sửa khi không có mạng.
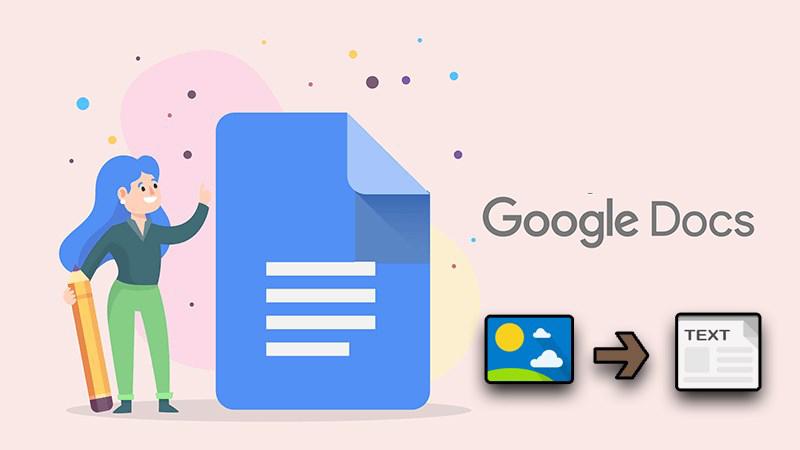
Google Docs là gì? 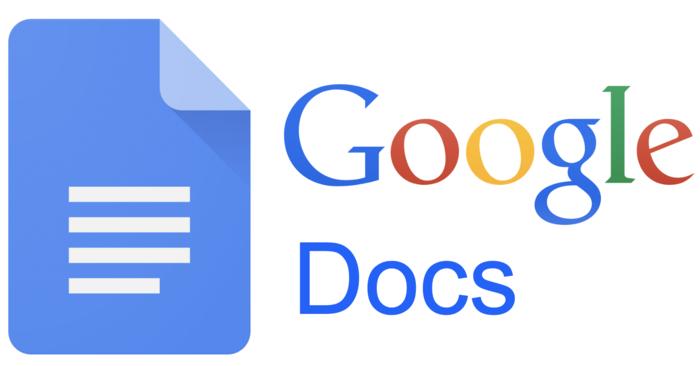
Google Docs là gì?
-
Những tính năng nổi bật của Google Docs
Bên cạnh các tính năng soạn thảo cơ bản và khá giống với Word, Google Docs còn bổ sung và cải tiến rất nhiều tiện ích khác cho người dùng. Cùng Toplist điểm qua những tính năng nổi bật trên Google Docs có thể bạn chưa biết dưới đây để sử dụng một cách hiệu quả hơn:
- Nói để nhập liệu: Đây là một trong những tính năng mới hiện nay được nhiều người dùng quan tâm. Tính năng này cho phép người dùng dùng giọng nói để nhập văn bản.
- Bổ sung font chữ: Google Docs có nhiều font chữ không xuất hiện trong công cụ mặc định, nếu bạn muốn sử dụng một font chữ khác theo sở thích thì cũng có thể bổ sung thêm font chữ để sử dụng với Google Docs.
- Xóa định dạng văn bản: Khi sao chép văn bản từ nhiều trang khác nhau sẽ khiến văn bản trên file Docs của bạn có định dạng chữ vô cùng lộn xộn. Vì vậy, bạn có thể sử dụng tính năng xóa định dạng để khắc phục điều này.
- Nhận xét và trò chuyện: Những tài liệu được chia sẻ với nhiều người khác, tất cả mọi người đều có thể nhận xét và trò chuyện trong văn bản một cách dễ dàng.
- Cung cấp chế độ làm việc ngoại tuyến: Việc này giúp người dùng có thể tiếp tục soạn thảo, chỉnh sửa tài liệu khi không có kết nối internet mà không lo bị mất tài liệu.
- Chia sẻ, chỉnh sửa dữ liệu với nhiều người khác: Tính năng này giúp cho việc cộng tác trong học nhóm, làm việc nhóm trở nên dễ dàng, tiện lợi hơn.
- Xem lại lịch sử hoạt động: Đây là một tính năng rất hữu ích khi bạn muốn xem lại các phiên bản lịch sử chỉnh sửa khi cần thiết. Lịch sử hoạt động sẽ được Google Docs hiển thị theo thứ tự thời gian.
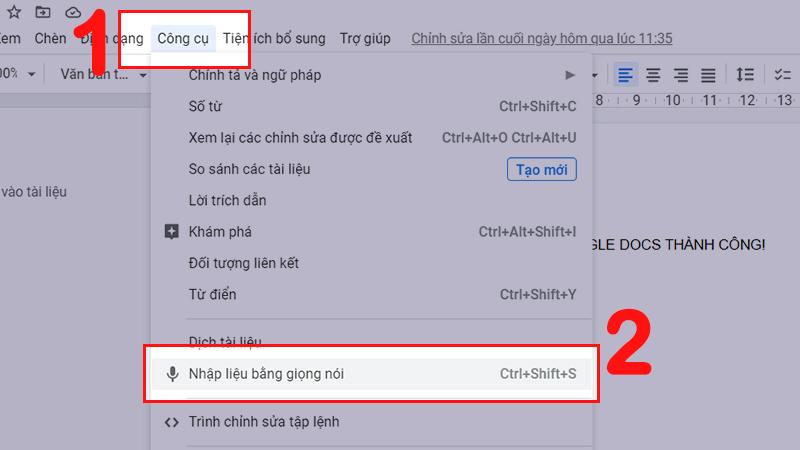
Những tính năng nổi bật của Google Docs 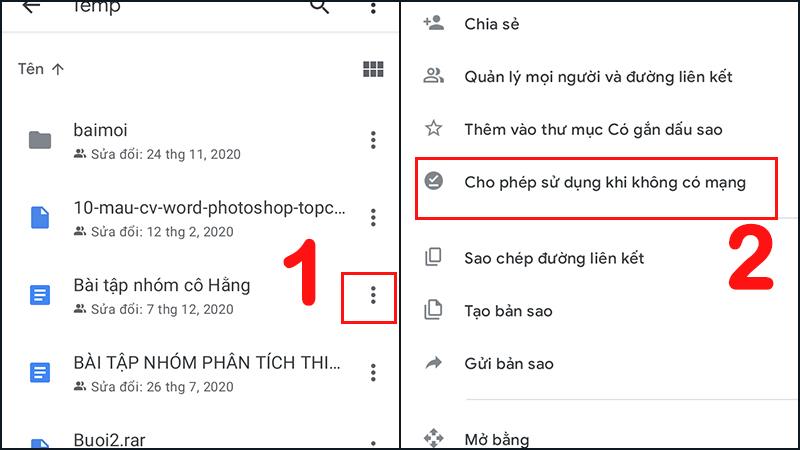
Những tính năng nổi bật của Google Docs -
Cách xóa định dạng văn bản
Nếu bạn sao chép và dán quá nhiều dữ liệu với các định dạng khác nhau trong các nguồn khác nhau vào tài liệu trên Google Docs, văn bản của bạn sẽ bị lộn xộn, lúc này bạn cần sử dụng tính năng xóa định dạng văn bản để khắc phục điều này.
Để thực hiện xóa định dạng văn bản trong Google Docs, bạn có thể sử dụng phím tắt của công cụ này. Trước tiên bạn cần truy cập vào tài liệu mà bạn muốn xóa định dạng. Tiếp đến bạn khoanh vùng văn bản muốn xóa định dạng, hoặc chọn tất cả nội dung để xóa. Sau đó nhấn tổ hợp phím tắt Ctrl + \ để xóa toàn bộ định dạng cho tài liệu Google Docs. Trong trường hợp bạn lỡ tay xóa nhầm thì có thể khôi phục lại bằng cách nhấn tổ hợp phím Ctr + Z.
Ngoài cách sử dụng phím tắt, bạn cũng có thể xóa định dạng văn bản bằng cách nhấn vào mục "định dạng" ở thanh công cụ phía bên trên văn bản. Tiếp đến, nhấn chọn "xóa định dạng" trong danh sách hiển thị ở phía cuối để xóa toàn bộ định trạng đang được sử dụng trong đoạn văn bản này.
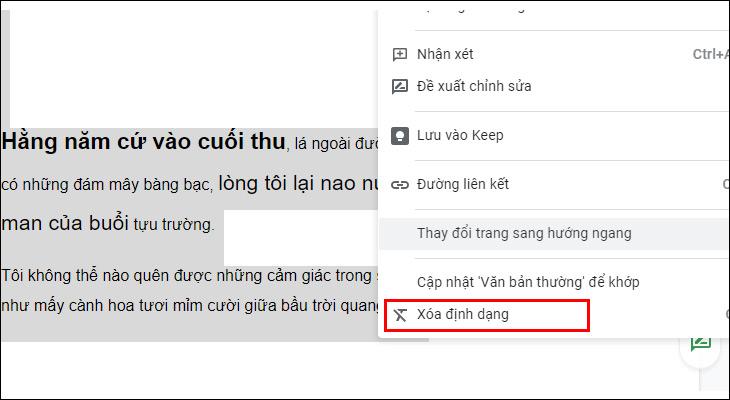
Cách xóa định dạng văn bản 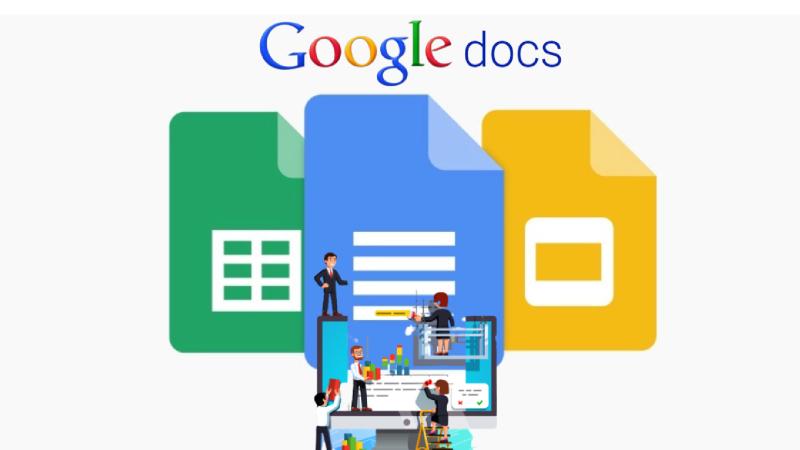
Cách xóa định dạng văn bản -
Cách thêm tài liệu
Người dùng có thể tải văn bản lên Google Docs một cách dễ dàng. Khi thêm tài liệu vào Google Docs, bạn sẽ được cung cấp đầy đủ các tính năng để soạn thảo nội dung cũng như chia sẻ tài liệu tới những người khác để tham gia như một file bình thường.
Để thêm tài liệu trong máy tính vào Google Docs, bạn hãy thực hiện theo các bước sau đây:
- Bước 1: Truy cập vào Google Docs, tại giao diện, nhấn vào phần trống có dấu "+" để mở file tài liệu trắng hoàn toàn.
- Bước 2: Nhấn vào "tệp", sau đó bấm chọn "mở" (hoặc nhấn tổ hợp phím Ctrl + O).
- Bước 3: Bạn có thể thêm tài liệu vào Google Docs từ những phần sau:
- Gần đây: Chọn tệp từ các file tài liệu bạn mở cần đây
- Drive của tôi: Chọn tệp từ Google Drive của bạn, bao gồm: Hình ảnh, âm thanh,...
- Được chia sẻ với tôi: Chọn tệp từ những tệp được chia sẻ đến tài khoản Google của bạn
- Có gắn dấu sao: Chọn tệp từ những tệp được bạn gắn sao, đánh dấu là quan trọng
- Tải lên: Chọn từ các file tài liệu có sẵn trong máy tính của bạn
- Bước 4: Chọn tài liệu bạn muốn tải lên Google Docs, sau đó ấn "open" là xong.
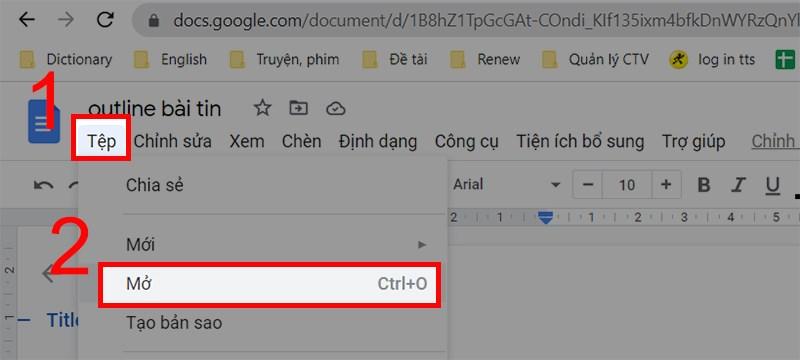
Cách thêm tài liệu 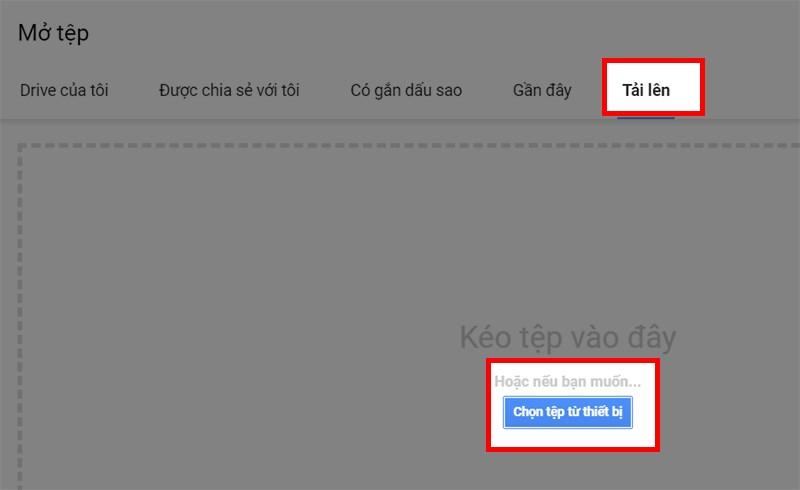
Cách thêm tài liệu -
Cách chia sẻ tài liệu
Tính năng hỗ trợ chia sẻ, cho phép nhiều người cùng xem và sửa đổi tài liệu trên Google Docs bằng cách nhập tên thành viên bạn muốn xem, chỉnh sửa hoặc gửi liên kết chia sẻ tập tin. Đây là một trong những tính năng hữu dụng của Google Docs, hiện đang được rất nhiều người dùng sử dụng, bởi chia sẻ tài liệu cho nhóm cùng làm việc, học tập trên Google Docs giúp công việc hiệu quả hơn rất nhiều.
Sau mỗi lần chỉnh sửa, nội dung tài liệu đều được tự động lưu lại trong phần lịch sử để các thành viên tiện theo dõi và dễ dàng tìm thấy khi cần. Bạn cũng không phải lo lắng sẽ bị mất dữ liệu hay phải nhập lại nội dung nếu không may gặp sự cố về thiết bị hay về kết nối mạng.
Để chia sẻ tài liệu trên Google Docs cho người khác, bạn có thể thực hiện theo các bước sau:
- Mở tệp tài liệu cần chia sẻ, sau đó nhấn vào nút "share" ở góc trên bên phải tài liệu của bạn
- Tại cửa sổ mới hiện ra sẽ có các tùy chọn để chia sẻ, mặc định của nó là private (riêng tư). Bạn có thể thay đổi các thiết lập theo ý muốn của mình và bấm vào nút "share" để tiến hành chia sẻ tài liệu
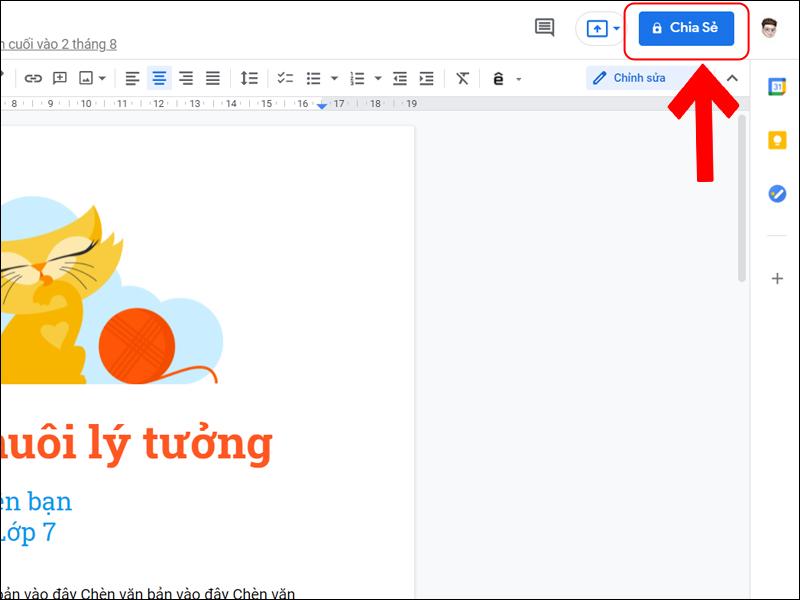
Cách chia sẻ tài liệu 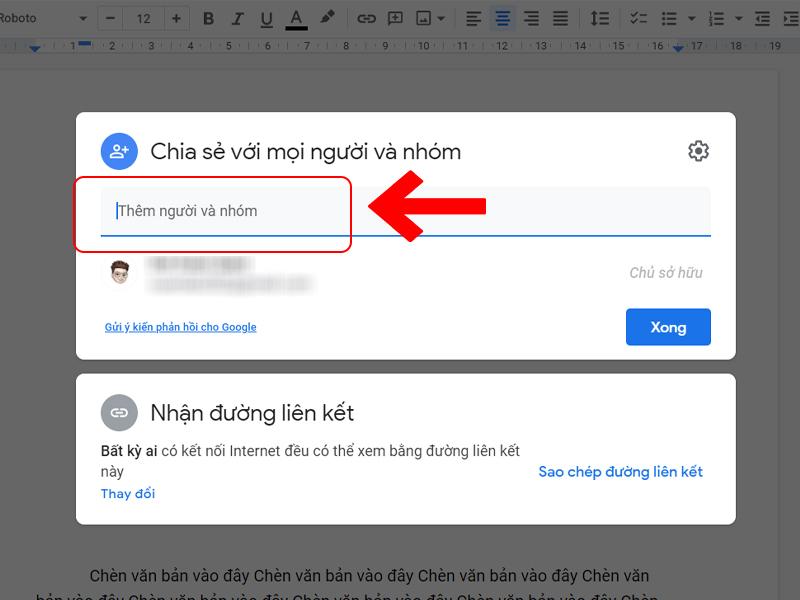
Cách chia sẻ tài liệu -
Cách sử dụng tính năng nhận xét
Khi soạn thảo và chỉnh sửa tài liệu, có đôi lúc bạn sẽ không thể kiểm soát được hết tất cả các lỗi sai trong văn bản. Chính vì thế, tính năng “nhận xét” là một công cụ mạnh mẽ trong Google Docs giúp người dùng có thể cộng tác với nhau hiệu quả hơn.
Bằng cách chọn "nhận xét" ở góc bên phải màn hình và nhập nội dung nhận xét, bất kỳ ai có quyền truy cập vào tài liệu đều có thể bắt đầu thảo luận, nhận xét vấn đề. Tất cả nội dung nhận xét đều hiển thị ở bên ngoài cùng phía bên phải của tài liệu để các thành viên đều có thể nhìn thấy được những nhận xét này. Những người được chia sẻ cũng có thể trả lời nhận xét của người khác.
Bạn cũng có thể cài đặt tính năng nhận xét và trò chuyện để nhận thông báo khi có bất kỳ ai thực hiện thay đổi với nội dung tài liệu hoặc đề cập đến tên bạn hay đưa ra nhận xét. Đây là một tính năng rất tiện lợi để tương tác và theo dõi thảo luận nhóm, nhằm giúp mọi người theo dõi kịp thời bất kỳ sửa đổi nào về nội dung tài liệu và không để bỏ xót thông tin nào.
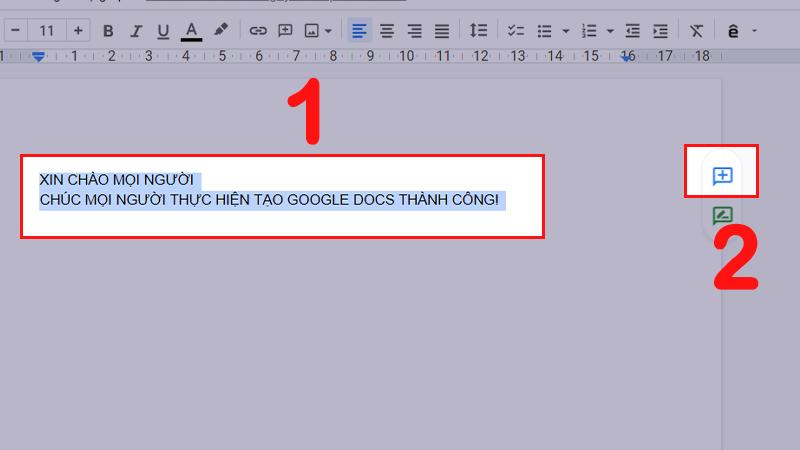
Cách sử dụng tính năng nhận xét 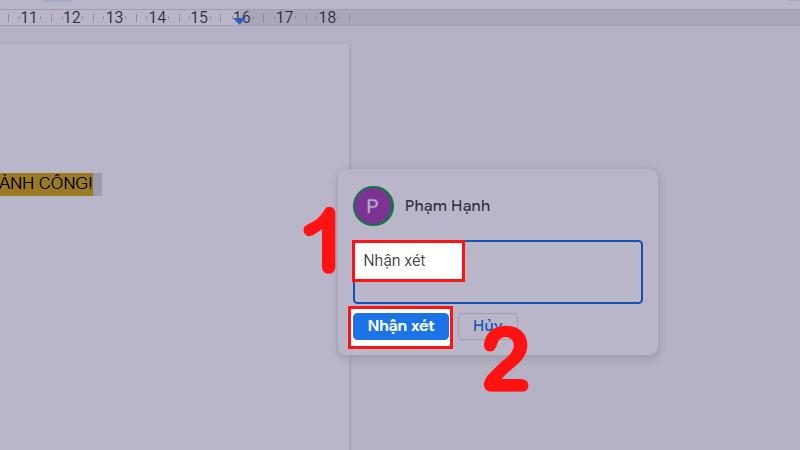
Cách sử dụng tính năng nhận xét -
Những lưu ý khi sử dụng Google Docs
Để thao tác và làm việc hiệu quả hơn, người dùng cần lưu ý một số nội dung sau khi sử dụng Google Docs:
- Để tránh việc mất dữ liệu khi soạn thảo văn bản trên Google Docs, cách đề phòng tốt nhất là hãy bật tính năng cho phép chỉnh sửa khi bị ngắt kết nối internet. Như vậy, bạn có thể chỉnh sửa, lưu trữ tài liệu ngay cả khi ngoại tuyến hay bị mất mạng. Hơn nữa, bạn còn tải được các file tài liệu gần đây nhất để xem xét và soạn thảo tiếp tục nếu chưa hoàn thành.
- Vì công cụ này cho phép nhiều người chỉnh sửa cùng lúc. Do vậy bạn nên cài đặt quyền chỉnh sửa để tránh bị người khác sửa đổi và điều chỉnh tài liệu của bạn.
- Khi tải tài liệu trên Google Docs về có thể sẽ gặp các lỗi về định dạng, trình bày văn bản. Vì thế, bạn nên kiểm tra lại tài liệu một lần nữa sau khi tải xuống.
- Có một vài trường hợp khi chèn hình ảnh vào trong văn bản, người dùng không thể chỉnh sửa được tài liệu hoặc thậm chí không dùng được các tính năng khác.
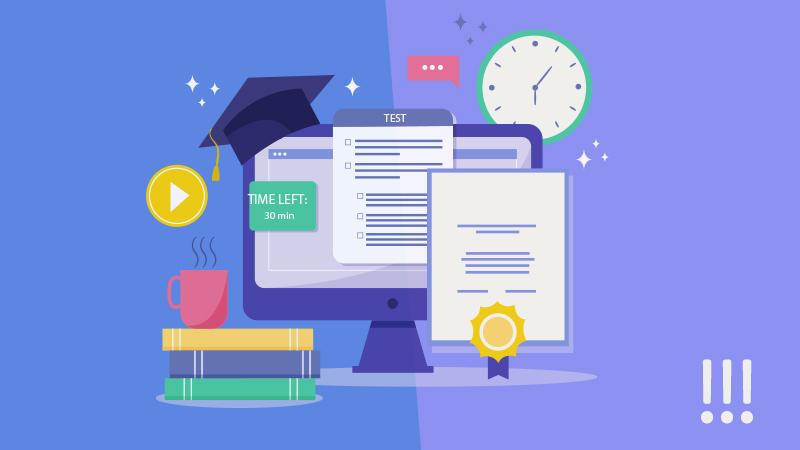
Những lưu ý khi sử dụng Google Docs 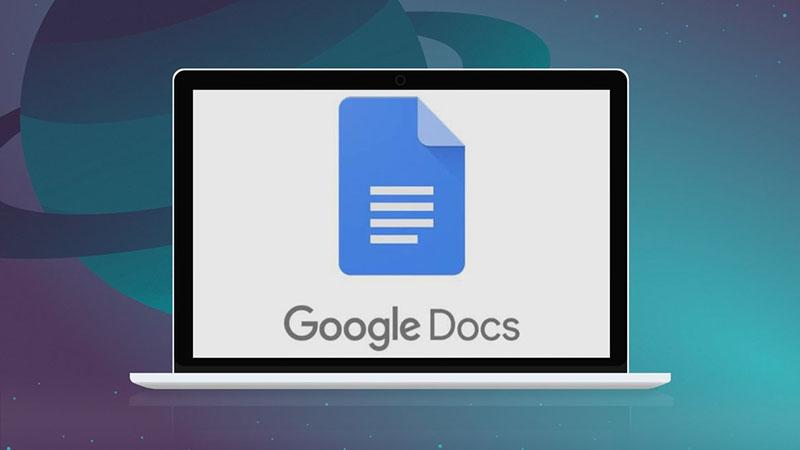
Những lưu ý khi sử dụng Google Docs