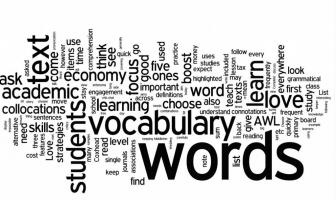Top 14 Kinh nghiệm sử dụng SSD hiệu quả nhất và những điều cấm kỵ cần tránh
Ổ cứng SSD đang dần chiếm ưu thế trước HDD vì rất nhiều ưu điểm như tốc độ nhanh, độ bền cao. Vậy hãy cùng Toplist tìm hiểu thêm kinh nghiệm sử dụng SSD sao ... xem thêm...cho thêm hiệu quả hơn nữa, bền bỉ hơn nữa nhé!
-
Sử dụng ổ cứng SSD đúng cách
Tránh bị hư hỏng, tăng tuổi thọ hoạt động: Ổ cứng SSD được đánh giá có nhiều ưu điểm hơn so với HDD về tốc độ và độ bền. Tuy nhiên loại ổ đĩa này cũng có những lưu ý khi sử dụng, và nếu nắm rõ những điều đó thì ổ cứng SSD của bạn sẽ bền vững theo thời gian đó.
Hoạt động ổn định, tăng năng suất: Sử dụng SSD đúng cách, giúp cho việc lưu trữ dữ liệu và máy được vận hành tốt hơn. Đồng nghĩa với việc, các thao tác trên thiết bị sẽ được xử lý nhanh và mang lại sự hài lòng cho người dùng. Đây cũng là lý do giải thích vì sao cùng ổ SSD trên 2 thiết bị, nhưng 1 thiết bị tận dụng tốt hơn thiết bị còn lại về cả hiệu năng và tốc độ hoạt động.
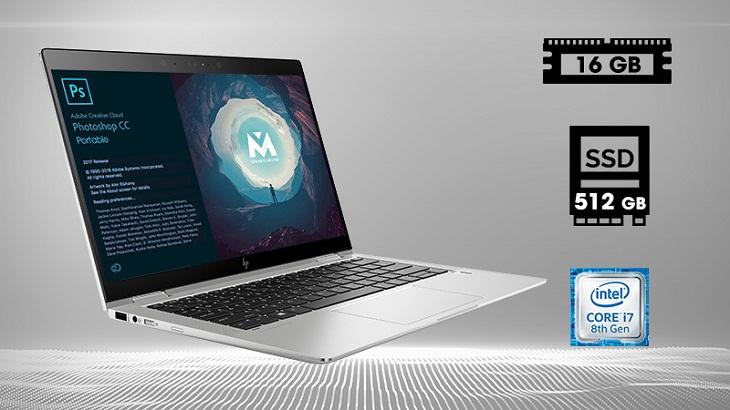
Sử dụng ổ cứng SSD đúng cách 
Sử dụng ổ cứng SSD đúng cách
-
Nâng cấp lên phiên bản hệ điều hành mới nhất
Để sử dụng ổ cứng SSD hiệu quả thì máy tính nên được cài hệ điều hành mới nhất, ví dụ như Windows 10. Windows XP và Windows Vista là hệ điều hành cũ, không có hỗ trợ tính năng TRIM, trong khi TRIM có nhiệm vụ làm sạch rác cho ổ cứng cũng như giúp cho SSD làm việc hiệu quả hơn.
Đối với máy tính Windows 10 sử dụng SSD sẽ có tốc độ khởi động hệ điều hành nhanh hơn so với máy tính Windows 7 sử dụng SSD. Điểm khác biệt này nằm ở việc Windows hỗ trợ tính năng Boot nhanh hệ điều hành.
Bạn cũng nên lưu ý thêm, nếu laptop của bạn đáp ứng được cấu hình đề nghị của Windows 10 là:
- Mainboard hỗ trợ UEFI, ổ cứng dùng GPT.
- CPU: Core-i3 2.3 GHz trở lên.
- RAM: Thấp nhất là 4 GB.
- Ổ cứng trống: Trên 30 GB.
- Ổ cứng SSD là lựa chọn hoàn hảo cho Windows 10.

Nâng cấp lên phiên bản hệ điều hành mới nhất 
Nâng cấp lên phiên bản hệ điều hành mới nhất -
Cập nhật Firmware SSD
Firmware là thuật ngữ cho những chương trình máy tính cố định, điều khiển cấp thấp của một số thiết bị điện tử. Ví dụ: Firmware thường được tìm thấy trên các sản phẩm: máy tính bỏ túi, điều khiển từ xa, thiết bị phần cứng (bàn phím, thẻ nhớ, ổ cứng,…).
Cập nhật firmware cho SSD là một trong những cách giúp cho ổ cứng chạy tốt, hạn chế lỗi. Mỗi nhà sản xuất sẽ có cách cập nhật firmware riêng, vì thế hãy tham khảo kỹ trước khi thực hiện nhé!
Tham khảo một số phần mềm hỗ trợ cập nhật firmware SSD của một số hãng phổ biến:
- Cập nhật Firmware SSD Kingston.
- Cập nhật Firmware SSD Samsung.
- Cập nhật Firmware SSD SanDisk.
- Cập nhật Firmware SSD DW Green.

Cập nhật Firmware SSD 
Cập nhật Firmware SSD -
Bật AHCI (Advanced Host Controller Interface)
AHCI là một chuẩn giao tiếp mới (SATA) thay thế cho giao tiếp IDE (ATA), tất nhiên có lẽ bạn đã biết chuẩn SATA cho tốc độ truyền tải dữ liệu cao hơn so với ATA. Vì thế khi kích hoạt AHCI ổ cứng SSD của bạn sẽ hoạt động nhanh hơn, tăng hiệu suất đọc ghi dữ liệu.
Để bật AHCI, bạn cần truy cập vào Bios của máy tính và kích hoạt chế độ AHCI trong phần cài đặt. Lưu ý: Đối với một số dòng laptop mới, tính năng AHCI đã được kích hoạt mặc định.
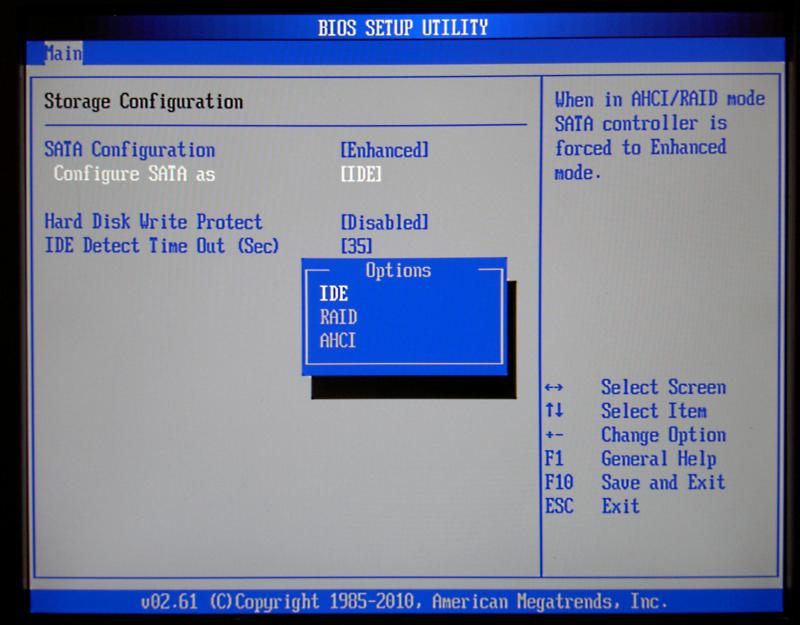
Bật AHCI (Advanced Host Controller Interface) 
Bật AHCI (Advanced Host Controller Interface) -
Kích hoạt TRIM
Tính năng TRIM có nhiệm vụ làm sạch ổ cứng, giúp SSD được kéo dài tuổi thọ.
Để kích hoạt tính năng này, bạn cần mở Commnad Prompt trên máy tính bằng cách nhấn tổ hợp phím Windows (biểu tượng cửa sổ) và phím R để tiến hành mở hộp thoại Run. Tiếp đó, nhập cms và chọn OK. Sau đó nhập vào dòng lệnh dòng sau và nhấn Enter: fsutil behavior set disabledeletenotify 0
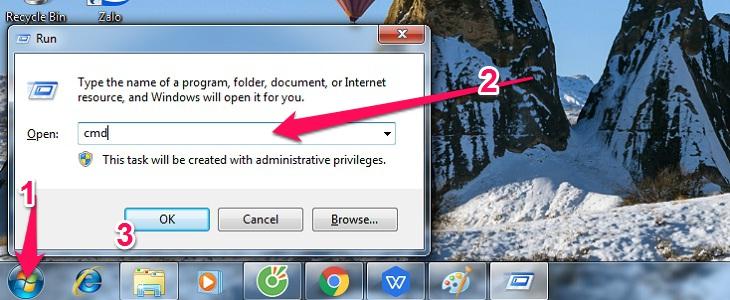
Kích hoạt TRIM 
Kích hoạt TRIM -
Virtual memory: (RAM ảo) trên máy tính
Virtual memory được gọi là RAM ảo. Khi bộ nhớ RAM vật lý trên máy tính hết, thì nó sẽ biến ổ cứng thành RAM. Lúc này, Windows sẽ lấy bộ nhớ từ ổ cứng để giúp cho các phần mềm (đang cần bộ RAM) tiếp tục hoạt động.
Bởi vì tốc độ ổ cứng SSD khá nhanh (nhanh hơn rất nhiều so với HDD) nên bạn có thể tận dụng SSD trong một số trường hợp RAM trên máy tính bị thiếu. Tất nhiên cách này chỉ là tạm thời, bởi vì SSD nhanh thì có nhanh nhưng vẫn thua xa tốc độ bộ nhớ RAM.
Để kích hoạt RAM ảo trên máy tính, bạn có thể: Khởi động lại máy tính, Tắt System Restore, Dùng ứng dụng nhẹ hoặc phần mềm trực tuyến, Xóa các phần mềm độc hại...

Virtual memory: (RAM ảo) trên máy tính 
Virtual memory: (RAM ảo) trên máy tính -
Tắt tính năng Index trên Windows
Hãy tắt tính năng Index (lập chỉ mục) cho các file và thư mục thông qua công cụ Search trên Windows. Bởi vì quá trình này hoạt động liên tục khiến cho việc đọc ghi dữ liệu cũng diễn ra thường xuyên hơn.
Lưu ý: Mặc định tính năng này sẽ hoạt động liên tục, khiến ổ cứng chậm đi. Hãy tắt ngay nhé.
Các bước thực hiện:
- Click phải vào phân vùng bất kỳ, chọn Properties
- Bỏ tích ở mục Allow files on this drive to have contents indexed in addition to file properties.
- Click Apply OK.

Tắt tính năng Index trên Windows 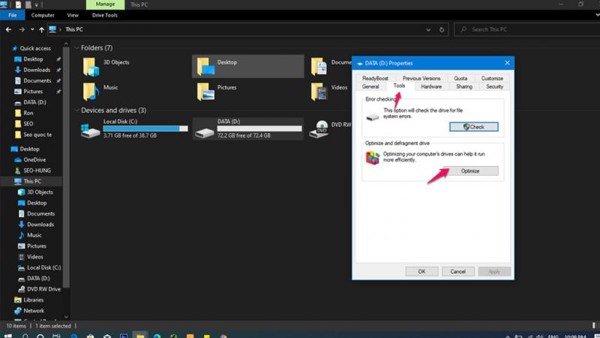
Tắt tính năng Index trên Windows -
Phân mảnh ổ cứng SSD
Nhiều người có quan niệm rằng không nên chống phân mảnh ổ cứng SSD, vì có thể gây tổn hại đến việc làm giảm số vòng đọc/ghi còn lại trên ổ cứng.
Tuy nhiên, trên Windows 10 thì việc chống phân mảnh được xem là công cụ để sử dụng ổ SSD hiệu quả. Lúc này, Windows sẽ nhận dạng SSD và tự động kích hoạt tính năng TRIM, để kích hoạt tính năng phân mảnh ổ cứng bạn thao tác theo hướng dẫn sau:
- Sử dụng phần mềm: Hiện nay có rất nhiều phần mềm hỗ trợ chống phân mảnh hiệu quả, bài viết sẽ giới thiệu đến bạn 2 phần mềm phổ biến, tương đối hiệu quả và dễ sử dụng: phần mềm Defraggler, phần mềm Smart Defrag,...
- Không sử dụng phần mềm: Sử dụng nền tảng có sẵn tại máy tính của bạn qua các bước sau:
- Bước 1: Vào Settings > Control Panel bằng thanh Charm bên tay phải màn hình.
- Bước 2: Trong cửa sổ Control Panel hiện ra, chọn Administrative Tools.
- Bước 3: Cửa sổ mới hiện ra, tìm đến ứng dụng Defragment and Optimize Drives và mở lên
- Bước 4: Sau đó, tại cửa sổ Optimize Drives, chọn ổ đĩa mà bạn muốn chống phân mảnh và nhấn Optimize.
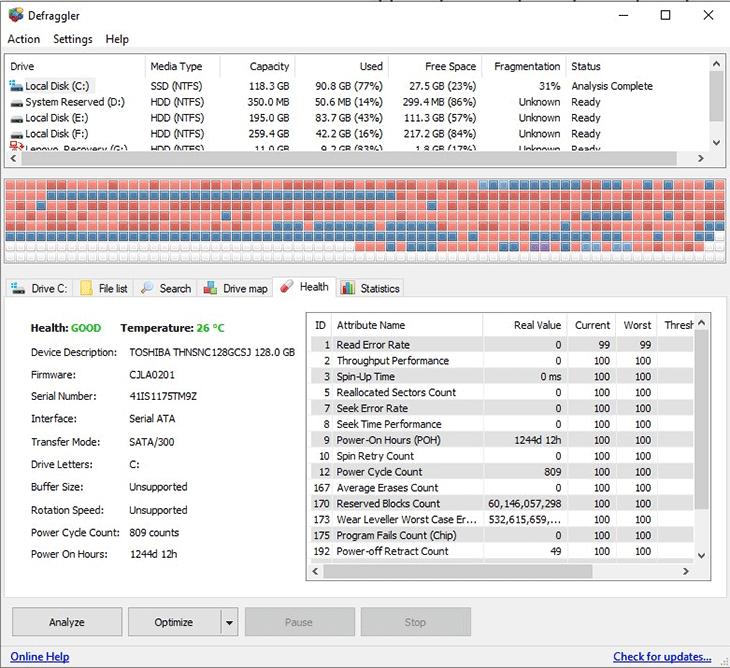
Phân mảnh ổ cứng SSD 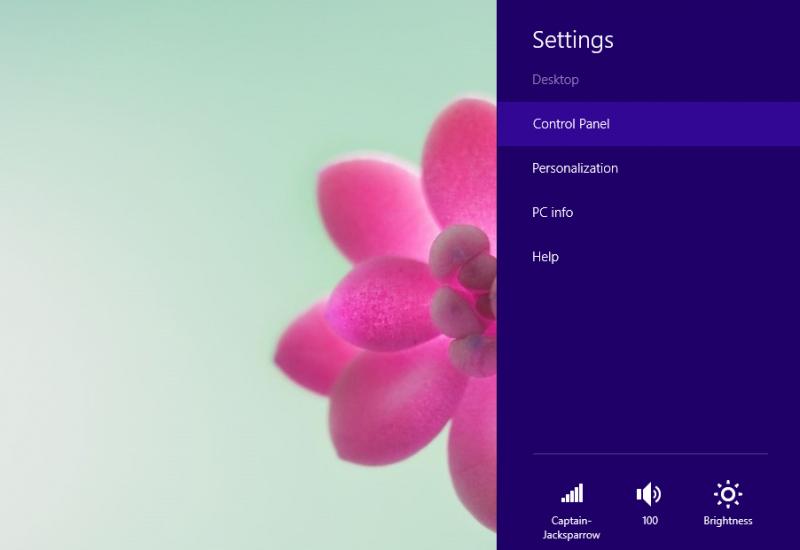
Phân mảnh ổ cứng SSD -
Không để cho ổ SSD quá đầy
Việc chứa dữ liệu trong ổ SSD quá đầy, sẽ làm cho ổ cứng phải hoạt động nhiều hơn để tìm kiếm chỗ trống khi bạn tạo file mới hoặc sao chép dữ liệu, dẫn đến tốc độ xử lý của ổ cứng giảm đi.
Vì thế, để sử dụng ổ cứng ssd hiệu quả, bạn nên để lại 25% dữ liệu trống trong ổ đĩa, sẽ giúp cho ổ cứng truy suất dữ liệu tốt và kéo dài tuổi thọ lâu hơn.
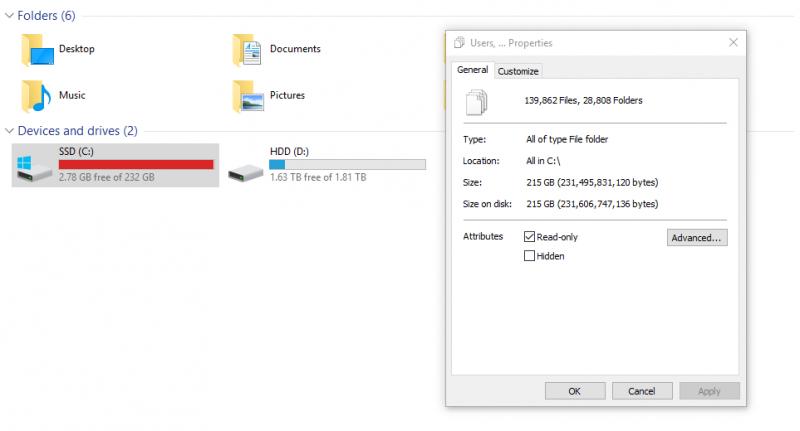
Không để cho ổ SSD quá đầy 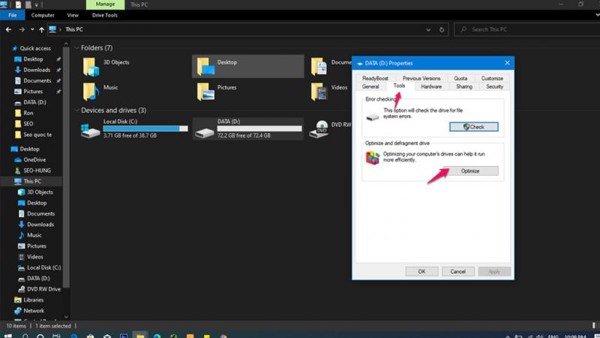
Không để cho ổ SSD quá đầy -
Hạn chế dùng ổ SSD để cài đặt Win XP, Vista
Như đã chia sẻ ở phần trên, ổ cứng SSD không nên được cài đặt trong máy tính có hệ điều hành Win XP và Win Vista, vì không có hỗ trợ tính năng TRIM.
TRIM sẽ không thể loại bỏ hẳn các tệp tin rác, khiến chúng vẫn còn quanh quẩn ở lại trong ổ cứng, tích lâu dần làm ảnh hưởng đến sự hoạt động của SSD

Hạn chế dùng ổ SSD để cài đặt Win XP, Vista 
Hạn chế dùng ổ SSD để cài đặt Win XP, Vista -
Không dùng SSD lưu trữ cho dữ liệu có dung lượng lớn, ít dùng
Nên sử dụng ổ cứng SSD để lưu trữ hệ điều hành, phần mềm hoặc những dữ liệu mà bạn thường xuyên sử dụng, thay vì lưu trữ các dữ liệu ít xài có dung lượng lớn như (ảnh, video,…). Vì tốc độ truy cập và hoạt động của ổ cứng SSD sẽ bị ảnh hưởng đối với những dữ liệu cần được xử lý thường xuyên.
Bạn có thể upload các dữ liệu ít xài này lên các website hỗ trợ việc lưu trữ hoặc để chúng trong ổ HDD thay SSD.

Không dùng SSD lưu trữ cho dữ liệu có dung lượng lớn, ít dùng 
Không dùng SSD lưu trữ cho dữ liệu có dung lượng lớn, ít dùng -
Sử dụng phần mềm SSD Fresh giúp tối ưu, tăng tuổi thọ SSD
Thấu hiểu được tầm quan trọng của ổ cứng SSD trong thiết bị điện tử, và những yếu tố làm ảnh hưởng đến sự hoạt động của ổ cứng, bạn có thể tham khảo thêm một số phần mềm sau để sử dụng SSD sao cho hiệu quả.
Đầu tiên đó là Sử dụng phần mềm SSD Fresh giúp tối ưu, tăng tuổi thọ SSD. SSD Fresh là phần mềm quản lý, giúp tối ưu hóa và làm tăng tuổi thọ cho ổ cứng. Phần mềm này sở hữu nhiều chức năng để cho người dùng sử dụng ổ cứng SSD hiệu quả hơn như: Kiểm tra sức khỏe ổ đĩa, tăng cường tốc độ truy cập dữ liệu, vô hiệu hóa chức năng ghi dữ liệu không cần thiết,…
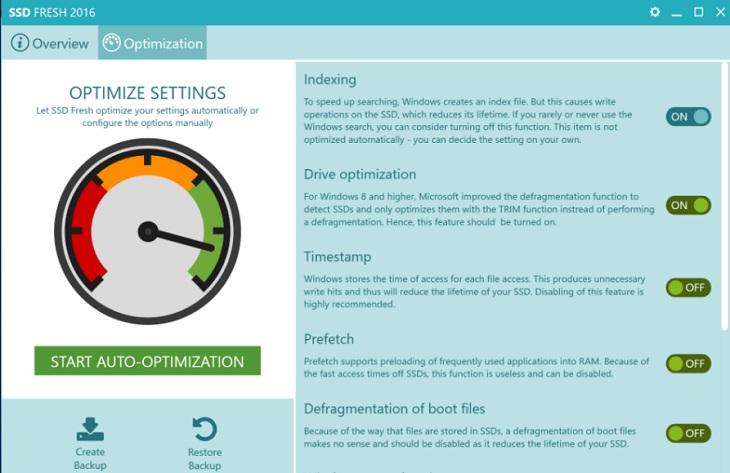
SSD Fresh giúp tối ưu, tăng tuổi thọ SSD 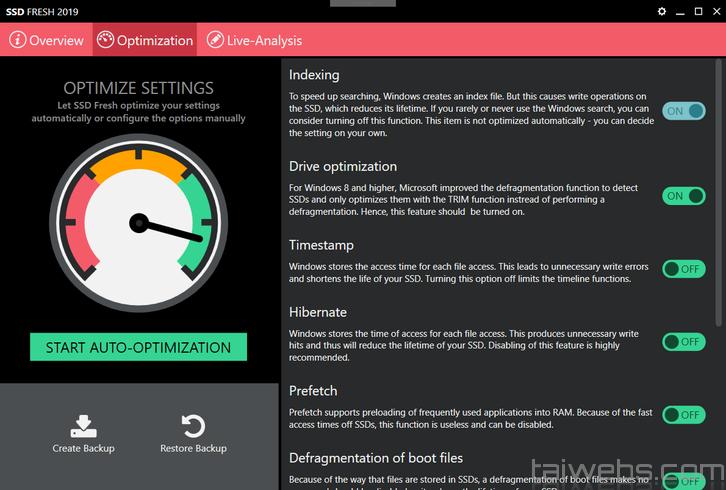
SSD Fresh giúp tối ưu, tăng tuổi thọ SSD -
Sử dụng phần mềm CrytalDiskInfo giám sát sức khỏe ổ cứng
Bạn có thể sử dụng phần mềm CrytalDiskInfo để kiểm tra nhanh các thông số của ổ SSD: Thời gian đã sử dụng, sức khỏe ổ cứng, serial, bad sector và tốc độ đọc ghi.
Ý nghĩa thông số liên quan đến thời gian sử dụng ổ cứng được kiểm tra trên CrytalDiskInfo:
- Health Status: Cho thấy tình trạng ổ cứng của bạn: “Good”, báo hiệu ổ cứng vẫn đang tốt, các thông báo khác như Caution, Bad, Gray thì chứng tỏ ổ cứng đang gặp vấn đề.
- Rotation Rate: Cho thấy tốc độ quay của ổ cứng.
- Power on count: Hiển thị tổng số lần khởi động của ổ cứng máy tính.
- Power on hours: Hiển thị tổng thời gian ổ cứng được sử dụng.
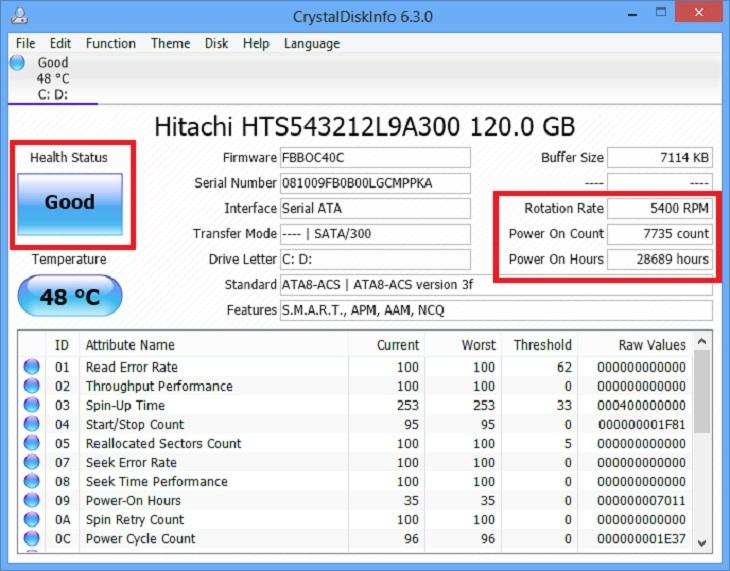
CrytalDiskInfo giám sát sức khỏe ổ cứng 
CrytalDiskInfo giám sát sức khỏe ổ cứng -
Các chuẩn SSD thường gặp
Hiện nay có rất nhiều loại ổ cứng SSD trên thị trường, dưới đây là một số loại phổ biến, các bạn có thể tham khảo để nâng cấp cho laptop của mình nhé!
Các chuẩn SSD thường gặp:
- SSD 2.5 SATA: Vì có kích thước 2.5 inch, tương ứng với đa số các ổ HDD trên laptop hiện nay, vì vậy đây là sự lựa chọn tốt nhất khi chúng ta muốn nâng cấp SSD cho ổ HDD cũ. Ngoài ra, SSD còn có hai bản ít dùng hơn là 3.5 inch và 1.8 inch.
- SSD mSATA: Thực chất đây vẫn là chuẩn SATA ở trên nhưng sử dụng cổng giao tiếp nhỏ hơn mini SATA
- SSD M2 SATA: Là loại SSD chiếm đa số hiện nay, giúp cho việc thiết kế laptop mỏng nhẹ hơn, với chuẩn giao tiếp mới M2 SATA được sử dụng. Dòng SSD M2 SATA rất đa dạng, phổ biến nhất là SSD M2 2280.
- SSD M2 PCIe: Là loại SSD cao cấp, mạnh mẽ nhất thời điểm này, sử dụng chuẩn kết nối M2 nhưng có chuẩn tốc độ mới PCIe, cho tốc độ đọc ghi gấp 6 lần so với SATA III, đạt tới 3500MB/s
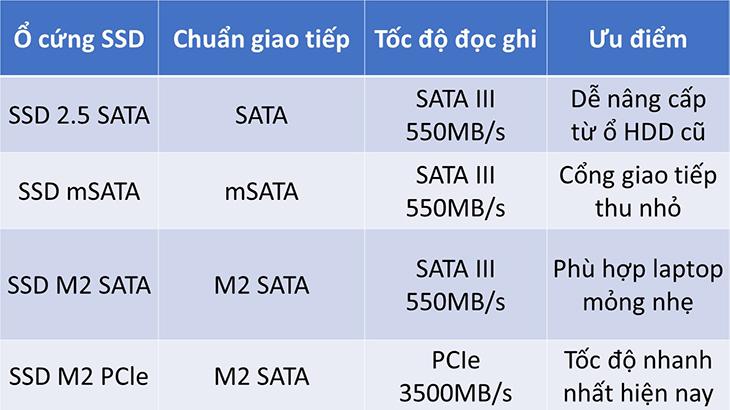
Các chuẩn SSD thường gặp 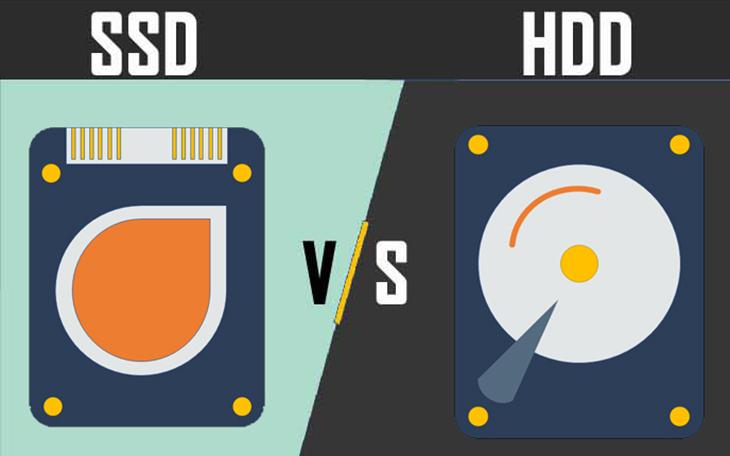
Các chuẩn SSD thường gặp